Come utilizzare i tag in OneNote per assegnare priorità e classificare le note
Tag è una funzionalità di OneNote che consente di organizzare le note e contrassegnare singoli elementi sulle pagine. L'uso dei tag in OneNote è un modo efficace per ricordare un'azione da intraprendere, tornare rapidamente agli elementi essenziali o filtrare le note che si desidera condividere con altre persone. OneNote dispone di diverse funzionalità nel gruppo Tag che consentono di gestire le note, ad esempio Tag(Tags) , Tag attività , Trova tag(Find Tags) e Attività di Outlook(Outlook Tasks) . In OneNote puoi taggare una singola riga di testo o un intero paragrafo usando la funzione di tag.
Le funzionalità Tag offre:
- Tag(Tags) : funzionalità utilizzate in OneNote per organizzare o classificare lavori importanti.
- Tag da fare(To Do Tag) : Tagga come da fare.
- Trova tag(Find Tags) : visualizza tutte le note sui tag.
- Attività di Outlook(Outlook Task) : aggiungi un'attività di Outlook alle tue note.
In questo tutorial spiegheremo:
- Come utilizzare la funzione Tag.
- Come utilizzare la funzione Tag attività.
- Come utilizzare la funzione Trova tag.
- Come utilizzare la funzionalità delle attività di Outlook .
Come usare i tag in OneNote
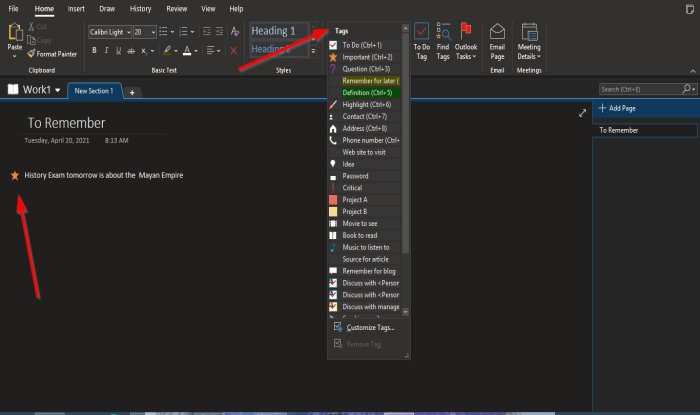
- Apri OneNote .
- Vai alla scheda Home nel gruppo Tag(Tags)
- Fare clic sulla freccia a discesa della casella di riepilogo dei tag
- Seleziona un tag.
- Apparirà un campo sulla pagina e il Tag selezionato.
- Digita quello che vuoi all'interno dell'area.
Questo è tutto.
Come utilizzare la funzionalità Tag(Tags) attività in OneNote
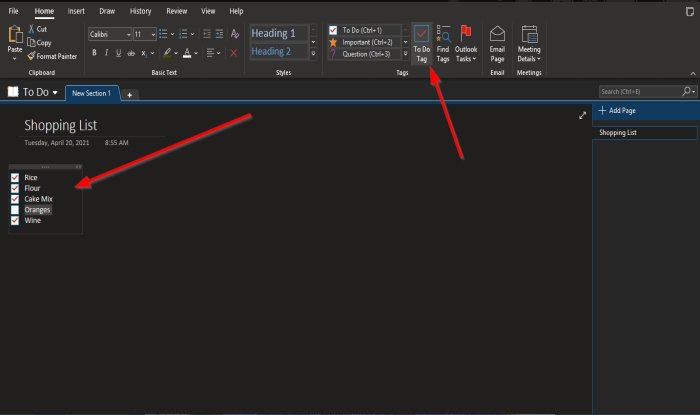
Nella scheda Home nel gruppo (Home)Tag(Tags) , fare clic sul pulsante To Do Tag .
Il campo To Do Tags apparirà nella pagina. Puoi spuntare all'interno della casella.
Come utilizzare la funzionalità Trova tag(Find Tags) in OneNote
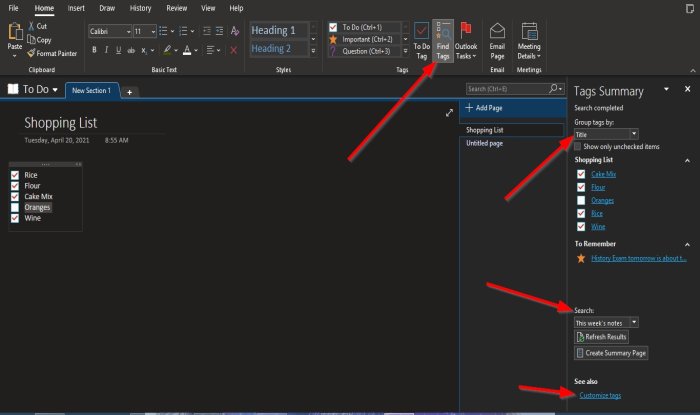
Nella scheda Home nel gruppo (Home)Tag(Tags) , fare clic sul pulsante Trova tag(Find Tags) .
Sulla destra apparirà un riquadro di riepilogo dei tag .(Tag Summary)
Nel riquadro è possibile raggruppare i tag per (Group Tags by) nome tag(Tag Name) , sezione(Section) , titolo(Title) , data(Date) , imposta nota(Note Tax) .
Puoi cercare (Search) le note sui tag(for Tag notes) , aggiornare i risultati(Refresh Results) , creare pagine di riepilogo(Create Summary Pages) nella parte inferiore del riquadro e personalizzare i tag(Customize Tags) .
Come utilizzare la funzionalità delle attività di Outlook
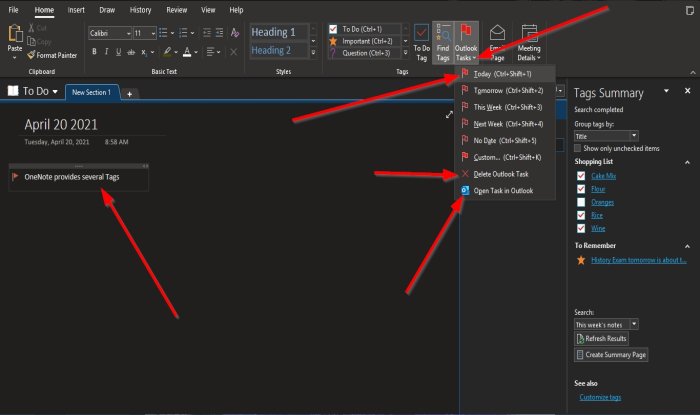
Nella scheda Home nel gruppo (Home )Tag(Tags) , fare clic sul pulsante Attività di Outlook(Outlook Task) .
Nella pagina verrà visualizzato il campo Attività di Outlook . (Outlook Task)Digita quello che vuoi nell'area.
Per aprire l'attività in Outlook, fare clic su Apri attività in Outlook(Open task in Outlook) dall'elenco delle attività di Outlook.
Si aprirà l'app Outlook, visualizzando un collegamento alla nota in (Outlook)OneNote .
Per eliminare l'attività, selezionare Elimina attività di Outlook(Delete Outlook Task) .
Ci auguriamo che questo tutorial ti aiuti a capire come usare i tag(Tags) in OneNote .
Leggi il prossimo(Read next) articolo : Come modificare lo sfondo della pagina e il colore delle linee delle regole in OneNote(change the Page Background and Rule Lines color in OneNote) .
Related posts
Come aggiungere colori alle sezioni in OneNote
Come abilitare Dark Mode in OneNote or Outlook
Come creare un Grid Line and Rule Line in OneNote
Come sincronizzare Samsung Notes con Microsoft OneNote?
Come usare OneNote in modo efficace in Windows 10
Fix OneNote Sign in Problems su Windows 10
Come creare collegamenti in OneNote
OneNote Error 0xE0000007, ci siamo imbattuti in un problema sincronizzazione il vostro notebook
Come recuperare il cancellato OneNote Notes su un PC Windows 10
OneNote 2016 manca? Download OneNote 2016 32 bit e 64 bit qui
Come Zoom in e Zoom in OneNote su Windows 10
Non hai più il permesso di accedere a questo notebook - Onenote
Come inserire Excel spreadsheet in OneNote
Come unire una sezione a un'altra in OneNote
Come ruotare e ritagliare un'immagine in OneNote
Come inserire un Word Document in note OneNote
Come importare un PowerPoint file per OneNote
Come impostare o modificare Page size and margins in OneNote
Come nascondere lo Borders di Tables in OneNote
OneNote non si sincronizza? 9 modi per connettersi
