Come eliminare un punto di ripristino del sistema specifico in Windows 11/10
La funzione Ripristino configurazione di sistema(System Restore) in Windows non offre un modo diretto per eliminare i singoli punti di ripristino. Offre solo il ripristino. Questo può essere scomodo quando ci sono troppi punti di ripristino che occupano spazio e non si desidera eliminarli tutti. Lo strumento Pulizia disco(Disk Cleanup Tool) consente di eliminare tutti i punti di ripristino del sistema(delete all System Restore Points) . Questo post ti aiuterà a imparare come eliminare un punto di ripristino del sistema(System Restore Point) individuale o specifico in Windows 11/10
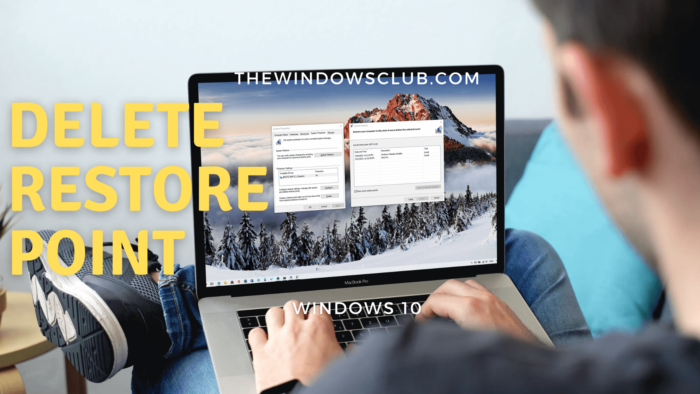
Come eliminare un punto di ripristino del sistema selezionato o specifico(System Restore)
I punti di ripristino del sistema(System Restore) sono anche chiamati copie shadow(Shadow Copies) del volume . Internamente(Internally) , Windows li gestisce utilizzando il programma vssadmin(Windows manages them using the vssadmin program) che può essere utilizzato dal prompt dei comandi(Command Prompt) o da PowerShell . Questo programma può elencare i punti di ripristino, eliminarli e anche ridimensionare l'associazione di archiviazione della copia shadow.
Per eliminare un individuo o un punto di ripristino, attenersi alla seguente procedura:
Apri il prompt dei comandi(Command Prompt) o PowerShell con privilegi di amministratore.
Digita il seguente comando e premi il tasto Invio(Enter) .
vssadmin list shadows
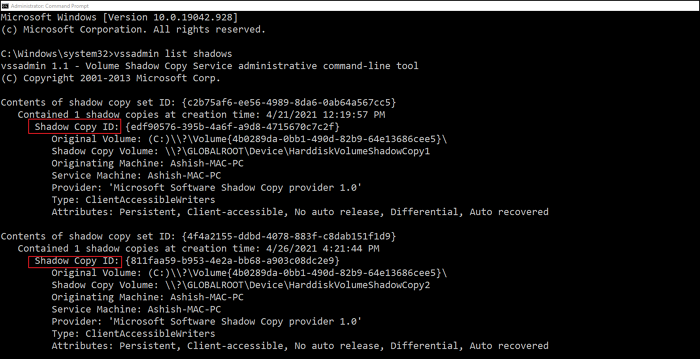
Trova il punto di ripristino del sistema(System Restore) in base alla data e annota l'ID ( Shadow Copy ID ) e usalo nel comando seguente:
vssadmin delete shadows /{ID}
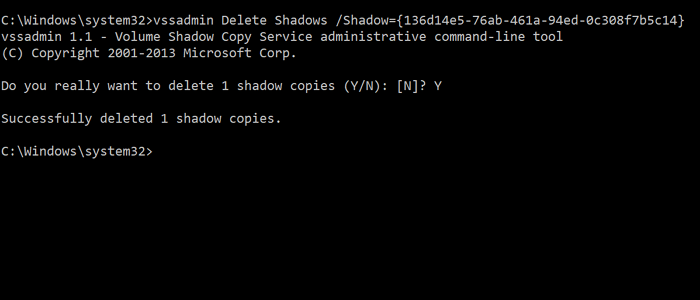
Al termine, eliminerà la copia shadow o ripristinerà il punto associato all'ID Shadow(Shadow ID) .
È facile, ma può creare confusione per gli utenti a causa di troppi dati visualizzati sul prompt dei comandi(Command Prompt) . Il modo migliore per affrontarlo è aprire l' interfaccia Ripristino configurazione di sistema(System Restore) e quindi comprendere visivamente i punti di ripristino(Restore) disponibili .
Puoi anche visualizzare i programmi interessati(affected programs) per avere una chiara comprensione. Il comando vssadmin non visualizza il nome o la descrizione associati al punto di ripristino(Restore) per aggiungere confusione.
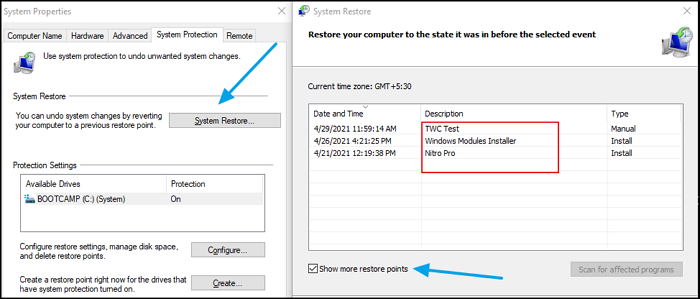
- Digita Ripristino configurazione di sistema(System Restore) nel menu Start e fai clic per aprire il programma
- Fare clic(Click) sul pulsante Ripristino configurazione di sistema(System Restore) per aprire la procedura guidata
- Seleziona Scegli(Select Choose) un punto di ripristino diverso e fai clic sul pulsante Avanti.
- Seleziona la casella che dice Mostra più punti di ripristino(Show more restore points)
Puoi quindi controllare la descrizione di ogni punto di ripristino per capire, quindi prendere una nota e scegliere quale eliminare.
Tieni presente che i punti di ripristino meno recenti potrebbero causare la perdita dei programmi installati. Mentre Windows crea un punto di ripristino del sistema per ogni installazione principale, assicurati di crearlo da solo regolarmente. Puoi persino impostare il computer in modo che ne crei automaticamente uno ogni giorno(automatically create one every day) che potrebbe funzionare in modo migliore.
Related posts
System Restore error 0x80070002, STATUS_WAIT_2 su Windows 10
Come recuperare i file da un System Restore Point in Windows 10
System Restore Points cancellato o mancato in Windows 10
Come programmare System Restore punti in Windows 10
Accensione e Enable System Restore in Windows 10
Come piani Backup or Restore default Power Piani in Windows 10
Come eseguire System Restore quando Windows non sarà di avvio al desktop
Rapid Environment Editor: Ambiente Variables Editor per Windows 10
Come configurare System Restore in Windows 10
Windows 10 non si avvia dopo System ripristino
System & User Environment Variables a Windows 10 ha spiegato
Come utilizzare System Restore su Windows 10
OneDrive.exe Entry Point Non Found su Windows 10
Fix System Interrupts High CPU usage in Windows 11/10
Create System Restore Point usando Command Prompt or PowerShell
Cos'è System Reserved Partition in Windows 11/10
Fix SYSTEM SERVICE EXCEPTION Blue Screen su Windows 10
Come Backup and Restore Registry in Windows 10
Come Manually Create un System Restore Point in Windows 10
Importazione, Export, Repair, Restore Default Firewall Policy in Windows 10
