Come utilizzare il Cestino per notebook in OneNote
Lavori su una pagina o una sezione del taccuino(Notebook) ma la elimini accidentalmente e la desideri indietro? OneNote ha una funzionalità chiamata Notebook Recycle Bin , che archivia le pagine eliminate al suo interno. Onenote ha(Onenote) mantenuto la pagina o la sezione eliminata dopo 60 giorni e quindi l'ha rimossa automaticamente dal programma.
Come utilizzare il Cestino per notebook(Notebook Recycle Bin) in OneNote
Questa funzione visualizza o svuota il cestino.
In questo tutorial, spiegheremo come recuperare una pagina utilizzando la funzione Cestino Notebook(Notebook Recycle Bin) , come svuotare il Cestino Notebook(Notebook Recycle) e come disabilitare la cronologia per il Notebook utilizzando la funzione Cestino Notebook(Notebook Recycle Bin) .
Come recuperare una pagina utilizzando il Cestino di OneNote Notebook(OneNote Notebook Recycle Bin)
Se elimini accidentalmente una pagina.
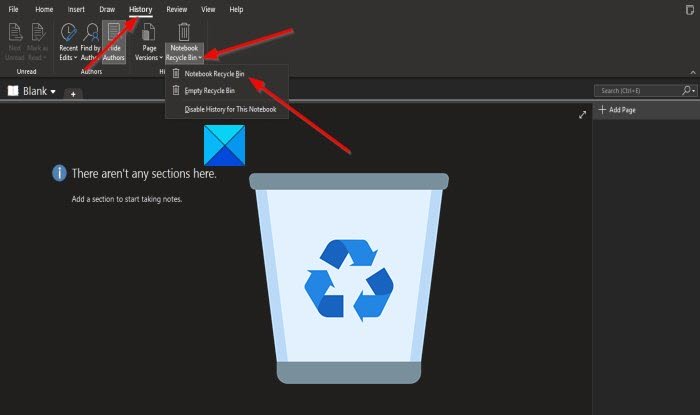
Fare clic sulla scheda Cronologia nella barra dei menu.(History)
Quindi fare clic sul pulsante Cestino per notebook(Notebook Recycle Bin) nel gruppo Cronologia(History) .
Nell'elenco, fare clic sull'opzione Cestino di Outlook .(Outlook Recycle Bin)

La pagina che hai appena eliminato apparirà quando una scheda fa clic su di essa, vedrai la pagina.
Come svuotare il Cestino di OneNote Notebook(OneNote Notebook Recycle)

Nella scheda Cronologia nel gruppo (History)Cronologia(History) , fare clic sul pulsante Cestino notebook(the Notebook Recycle Bin) .
Quindi fare clic sull'opzione Svuota cestino(Empty Recycle Bin) dall'elenco.
Verrà visualizzata una finestra di messaggio di Microsoft OneNote che chiede; se sei sicuro di voler eliminare definitivamente tutti gli elementi nelle note eliminate per questo taccuino.
Fare clic su Elimina(Delete) .
Disabilita la cronologia per il notebook , utilizzando la funzione Cestino del notebook(Notebook Recycle Bin)

Nella scheda Cronologia nel gruppo (History)Cronologia(History) , fare clic sul pulsante Cestino notebook(Notebook Recycle Bin) .
Quindi fare clic sull'opzione Disabilita cronologia per questo blocco appunti(Disable history for This Notebook) dall'elenco.
Verrà visualizzata una finestra di messaggio di Microsoft OneNote che chiede; se desideri eliminare tutta la cronologia del taccuino(Notebook) ed eliminare definitivamente tutti gli elementi nelle note eliminate per questo taccuino.
Fare clic su Sì(Yes) .
Ci auguriamo che questo tutorial ti aiuti a capire come usare il Cestino per notebook(Notebook Recycle Bin) in OneNote .
Ora leggi(Now read) : Come aggiungere data e ora in OneNote(How to add Date and Time in OneNote) .
Related posts
Fix Invalid Notebook Name error in OneNote
Abilita, disabilita la casella di conferma dell'eliminazione per il Cestino
Recycle Bin Tricks and Tips per Windows 11/10
Recycle Bin è disattivato in Desktop Icon Settings su Windows 10
I file cancellati non mostrano in Recycle Bin in Windows 10
Come usare Page Template in OneNote
Modifica le impostazioni del cestino in Windows 10
Recycle Bin Manager per Windows 10: RecycleBinEx & BinManager
Use OneNote Web Clipper Chrome extension per prendere appunti durante la navigazione
Come incorporare Pinterest Pins in Word or OneNote
Come creare un Grid Line and Rule Line in OneNote
OneNote Error 0xE0000007, ci siamo imbattuti in un problema sincronizzazione il vostro notebook
Il Cestino in Windows 10 e Windows 11 -
Non è possibile eliminare gli elementi da Recycle Bin in Windows 10
Come ripristinare un file cancellato dal Recycle Bin in Windows 10
Come creare collegamenti in OneNote
Come abilitare Dark Mode in OneNote app per iPhone or iPad
Add or Remove Pin per iniziare da Context Menu in Windows 10
Recycle Bin è corrotto in Windows 10? Resettalo!
Dov'è la posizione OneNote cache? Come cancellare OneNote Cache?
