Come creare un design predefinito o un tema in PowerPoint
Se hai bisogno di modificare il tema in ogni diapositiva e la tua presentazione ha innumerevoli diapositive, potresti voler creare un predefinito o un tema Design in (Design)PowerPoint . Questo ti aiuterà ad applicare lo stesso design a tutte le diapositive contemporaneamente e potrai inviare il tema anche a chiunque per utilizzarlo.
PowerPoint consente agli utenti di aggiungere un tema dalla scheda Progettazione . (Design)Cambia il colore di sfondo predefinito, il carattere, la combinazione di colori generale, ecc. E se fosse necessario utilizzare un carattere diverso? Cosa succede se hai bisogno di apportare alcune modifiche al colore e applicare lo stesso design a tutte le diapositive della tua presentazione PowerPoint ? Puoi aprire ogni diapositiva e apportare le modifiche oppure puoi creare un predefinito o un tema per applicare lo stesso in una volta.
Crea preimpostazioni(Create Design Preset) di design o temi in PowerPoint
Per creare un tema di progettazione in (Design)PowerPoint , attenersi alla seguente procedura-
- Apri una diapositiva PowerPoint vuota.
- Vai alla scheda Progettazione.
- Seleziona un tema dal pannello Temi .(Themes)
- Apporta tutte le modifiche necessarie.
- Espandi il pannello Temi.
- Fare clic sull'opzione Salva tema corrente.
- Seleziona un percorso in cui desideri salvare e assegnagli un nome.
Per iniziare, dovresti aprire una diapositiva PowerPoint vuota in modo da poter apportare tutte le modifiche secondo le tue esigenze. Successivamente, vai alla scheda Design e seleziona un tema che desideri applicare. Ora devi apportare tutte le modifiche.
Ad esempio, puoi fare questi-
- Cambia variante di colore
- Scegli un carattere diverso
- Aggiungi un effetto
- Usa uno stile di sfondo
- È possibile fare clic sull'opzione Formato sfondo(Format Background ) per scegliere riempimento sfumato, riempimento solido, riempimento a motivo, inserire un'immagine di sfondo, ecc.
Una volta che sei soddisfatto del tuo design, devi espandere il pannello Temi(Themes) facendo clic sul pulsante freccia giù.
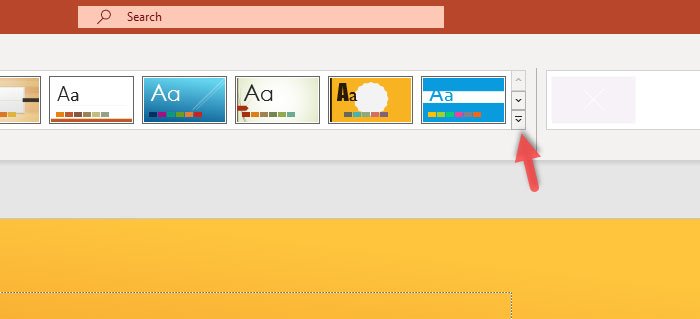
Ora puoi trovare un'opzione chiamata Salva tema corrente(Save Current Theme) .
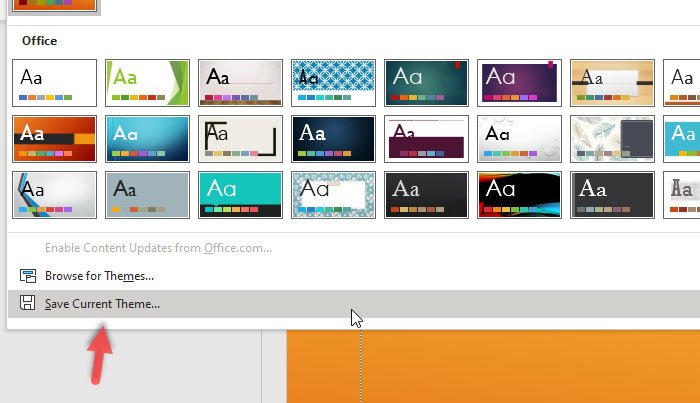
Fare clic(Click) su di esso per salvare il tema personalizzato sul computer. Successivamente, è necessario selezionare una posizione in cui si desidera salvare e assegnargli un nome prima di fare clic sul pulsante Salva(Save ) .
Per utilizzare questo tema o applicare il predefinito Design a tutte le diapositive esistenti, devi prima aprire la presentazione in PowerPoint . Successivamente, seleziona tutte le diapositive sul lato sinistro, espandi il pannello Temi(Themes) come hai fatto in precedenza e fai clic sull'opzione Cerca temi .(Browse for Themes)

Ora devi scegliere il tema che hai salvato qualche istante fa. Una volta aperto il tema, verrà applicato automaticamente e immediatamente a tutte le diapositive selezionate.
Questo è tutto! Spero che ti aiuterà molto.
Related posts
Come trovare nuove idee per la progettazione di PowerPoint
Come sfocare un'immagine in PowerPoint
Excel, Word or PowerPoint non ha potuto iniziare l'ultima volta
Come collegare uno PowerPoint presentation a un altro
PowerPoint non risponde, congelamento, appeso o ha smesso di funzionare
Come formattare e cambiare Slide layout in PowerPoint in una volta
Come riparare un corrotto PowerPoint file
Come comprimere un PowerPoint file su Windows 10
Come cambiare Background in PowerPoint
Come faccio a nascondere lo Audio icon in PowerPoint
Come cambiare un'immagine senza perdere lo size and position in PowerPoint
Come creare un Venn Diagram in PowerPoint
Come avviare Word, Excel, PowerPoint, Outlook in Safe Mode
Convert Word, PowerPoint, Excel Documents in PDF utilizzando Google Docs
Come cancellare Clipboard in Excel, Word or PowerPoint
Come dividere un'immagine in pezzi in PowerPoint
Come creare un Roadmap in PowerPoint
Come inserire un Countdown Timer in un PowerPoint presentation
Come creare un GIF animato da PowerPoint Slides - PPT a GIF
Come aggiungere Captions a Pictures in PowerPoint
