Disabilita: hai nuove app che possono aprire questo tipo di file
Potresti aver notato che ogni volta che installi un'app da Windows Store o altrove, ti viene richiesta la seguente notifica: hai nuove app che possono aprire questo tipo di file. Consapevolmente(Knowingly) , quando fai clic su questa notifica, viene immediatamente visualizzato un " Come vuoi aprire questo tipo di file(How do you want to open this type of file) " dandogli così la possibilità di selezionare o continuare a utilizzare l'app predefinita corrente o la nuova app. Se non ti piace questo promemoria costante, disabilitare la funzione non richiede molto sforzo. Segui questo tutorial per disabilitare (disable )Hai nuove app che possono aprire questo tipo di notifiche di file(You have new apps that can open this type of file notifications) . Si applica a Windows 10/8.1.
Hai nuove app che possono aprire questo tipo di file
La procedura prevede la modifica dei criteri di gruppo(Group Policy) o del registro di Windows(Windows Registry) , quindi valgono le solite parole di saggezza: creare(Create) un punto di ripristino in modo da poterlo utilizzare per ripristinare il sistema se qualcosa va storto!
Disabilita la notifica di nuova(New) applicazione installata utilizzando Criteri di gruppo(Group Policy)
Press Win+R in combinazione per visualizzare la finestra di dialogo Esegui . (Run)Digita "(Type ‘) gpedit.msc" e premi il pulsante "OK" per aprire l' Editor criteri di gruppo(Group Policy Editor) .
Quindi, vai alla seguente cartella:
Computer Configuration > Administrative Templates > Windows Components > File Explorer
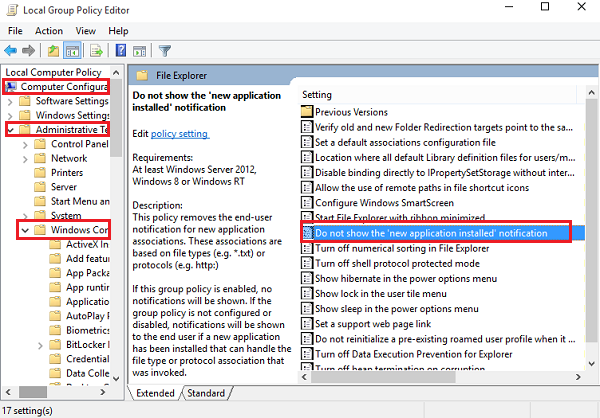
Cerca la voce seguente Non mostrare la notifica "nuova applicazione installata"(Do not show the ‘new application installed’ notification) e fai doppio clic su di essa. cambialo in abilitato per bloccare la visualizzazione della notifica.
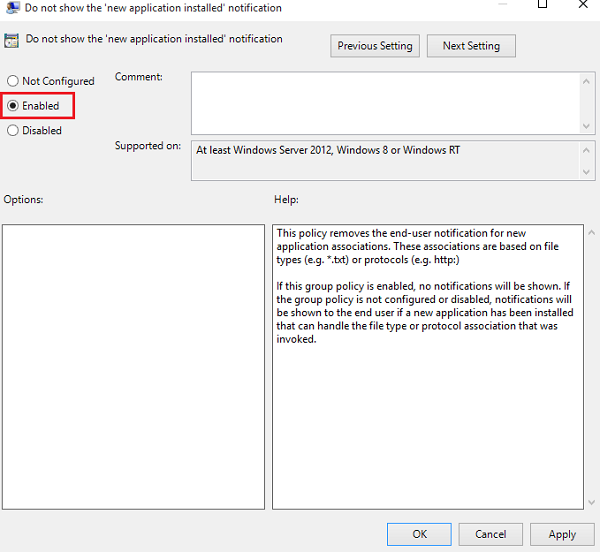
Disabilita la notifica di installazione di una nuova applicazione utilizzando (New)il Registro di sistema(Registry)
Se il tuo Windows non ha la funzione Criteri(Group Policy) di gruppo , esegui (Run) regedit per aprire il registro(Registry) e vai alla seguente chiave:
HKEY_Local_Machine\Software\Policies\Microsoft\Windows\Explorer
Crea un nuovo DWORD(DWORD) a 32 bit e chiamalo NoNewAppAlert(NoNewAppAlert) . Dagli un valore 1 , per disabilitare questa notifica.
Riavvia il tuo computer Windows . A partire da ora, non dovresti ricevere questa notifica di brindisi nel tuo nuovo Windows 10 . Se desideri abilitarlo di nuovo, inverti le modifiche.
Il nostro software gratuito Ultimate Windows Tweaker ti consente di farlo con un clic!
Related posts
Prevent installation di Programs da rimovibile Media Source
Come disabilitare Picture Password Sign-In option in Windows 10
Disabilita Delivery Optimization via Group Policy or Registry Editor
Disabilita Developer Tools in Edge utilizzando Registry or Group Policy
Come impostare il wallpaper Desktop usando Group Policy or Registry Editor
Come creare Firefox Segnalibri usando Group Policy and Registry Editor
Come disabilitare Camera usando Group Policy or Registry Editor
Turn OFF Display di recenti voci di ricerca in File Explorer in Windows 11/10
Abilitare o disabilitare aggiornamento Zoom auto utilizzando Group Policy or Registry
Desktop Background Group Policy non sta applicando in Windows 10
Non è possibile l'accesso alla cartella condivisa a causa delle politiche di sicurezza dell'organizzazione
Download Group Policy Templates per Microsoft Edge browser
Attiva o Disattiva Fast Logon Optimization in Windows 10
Configurare Controlled Folder Access utilizzando Group Policy & PowerShell
La lavorazione di Group Policy non è riuscita a causa della mancanza di network connectivity
Come controllare lo Group Policy applicata su un computer Windows 10
Come Import or Export Group Policy settings in Windows 10
Attiva o Off Password Monitor in Edge usando Registry or Group Policy
Abilita o disabilita l'accesso a Firefox Add-ons Manager utilizzando Group Policy
Come specificare il termine prima del riavvio automatico per Update installation
