Windows 11/10 dimentica le impostazioni di Visualizzazione cartelle
Se trovi che il tuo Windows 11/10 dimentica le impostazioni di Visualizzazione cartelle(Folder View) o non le ricorda, puoi provare questa modifica del registro. Il solito modo per ripristinare le impostazioni di visualizzazione del tipo di cartella(Folder Type View Settings) è il seguente: Apri Explorer > Folder Options (chiamate Opzioni (Options)Esplora file(File Explorer) in Windows 10 ) > scheda Visualizza (View)> Reset Folders OK > Apply/OK .
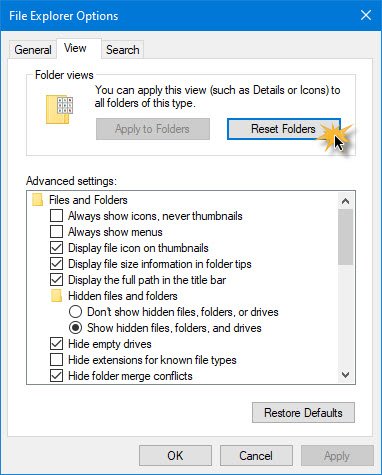
Se si desidera che Windows ricordi le impostazioni di Visualizzazione delle cartelle(Folder View) , è necessario selezionare la casella di controllo Ricorda le impostazioni di visualizzazione di ogni cartella nel(Remember each folder’s view settings) menu Impostazioni avanzate(Advanced) nella scheda Visualizza di (View)Opzioni cartella(Folder Options) nel Pannello(Control Panel) di controllo . Ma anche se hai selezionato la casella di controllo Ricorda(Remember) le impostazioni di visualizzazione di ogni cartella, ma Windows non ricorda le impostazioni della cartella, questo articolo potrebbe interessarti.
In particolare, potresti riscontrare i seguenti problemi in Windows 10/8/7 , Windows Vista o Windows XP:
- Microsoft Windows non ricorda le impostazioni di visualizzazione(View) per una cartella quando si riapre la cartella. Cioè, anche le impostazioni Thumbnails , Tiles , Icons , List , Details , ecc. non vengono ricordate.
- Windows non ricorda la dimensione o la posizione della finestra di una cartella quando si riapre la cartella.
- Viene visualizzata un'immagine di anteprima errata per una cartella.
- L'immagine in miniatura non viene visualizzata in una cartella.
Windows 11/10 dimentica le impostazioni di Visualizzazione cartelle(Folder View)
Windows potrebbe continuare a dimenticare le impostazioni di visualizzazione del tipo di cartella. Ciò si verifica perché, per impostazione predefinita, Windows Vista e versioni successive sono impostate per ricordare le impostazioni di visualizzazione delle cartelle solo per 5000 cartelle. In Windows XP era 400 ma è stato aumentato in Windows Vista , è 5000. La via d'uscita è aumentare questo valore a, diciamo, 10000 cartelle.
Puoi farlo come segue:
Apri regedit e vai alla seguente chiave di registro(Registry) :
HKEY_CURRENT_USER\Software\Classes\Local Settings\Software\Microsoft\Windows\Shell
Nel riquadro di destra, fare clic con il pulsante destro del mouse > New > DWORD (32 bit) Value > NameDimensione(BagMRU Size) BagMRU .
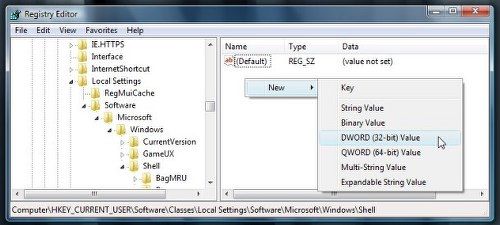
Quindi fare clic con il pulsante destro del mouse su Dimensione BagMRU(BagMRU Size) > Fare clic su Modifica.
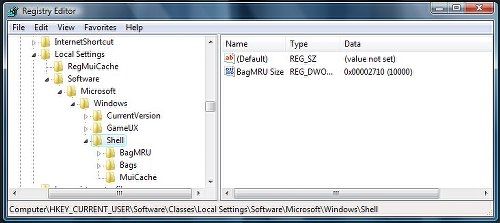
Selezionare Decimale(Select Decimal) e digitare 10000 (o nella base esadecimale(Hexadecimal) digitare 2710). Fare clic su OK. Riavvia(Click OK. Reboot) .
Windows non ricorda le impostazioni di visualizzazione delle cartelle
Sebbene tu possa sempre modificare manualmente il registro sopra, i cui dettagli possono essere trovati in KB813711 per correggere questo problema, potresti invece voler eseguire lo strumento di risoluzione dei problemi di file e cartelle di Windows(Windows File and Folder Troubleshooter) e lasciare che risolva il problema per te. Questo pacchetto esegue la scansione del computer e rileva se il computer esegue Windows XP , Windows Vista o Windows 7.
Ad esempio, questo pacchetto MATS verifica che una delle seguenti condizioni sia vera:
Il valore del Registro di sistema NoSaveSettings nella sottochiave del Registro di sistema seguente non è uguale a 1:
HKEY_CURRENT_USER\Software\Microsoft\Windows\CurrentVersion\Policies\Explorer
Inoltre, il valore del registro Dimensione BagMRU(BagMRU Size) nella seguente sottochiave del registro non esiste o è inferiore a 5000:
HKEY_CURRENT_USER\Software\Classes\Local Settings\Software\Microsoft\Windows\Shell\BagMRU
Il numero di sottochiave più alto nella seguente sottochiave di registro è maggiore del 20% del valore di registro Dimensione BagMRU(BagMRU Size) :
HKEY_CURRENT_USER\Software\Classes\Local Settings\Software\Microsoft\Windows\Shell\Bags
Per inciso, questo pacchetto MATS correggerà anche altri errori explorer.exe come:(Incidentally, this MATS package will also fix other explorer.exe errors like:)
- Impossibile svuotare il Cestino(Recycle Bin) in Windows XP o Windows Vista
- Il file o la cartella non esiste errore in Windows Vista
- Errore di autorizzazione di rete o file o cartella non esistente
- Impossibile selezionare più elementi dopo l'aggiornamento da Windows XP a Windows Vista
- Le icone cambiano in modo errato in Windows .
È inoltre possibile utilizzare FixWin per ripristinare la visualizzazione delle cartelle(Folder View) su Default . Questo post ti aiuterà a impostare una visualizzazione cartelle predefinita per tutte le cartelle in Windows , se lo desideri, e questo mostra come ripristinare la visualizzazione cartelle in Windows 11/10.
Related posts
Come eseguire il backup e ripristinare le impostazioni Folder View nella Windows 10
Folder Redirection fallito: impossibile costruire l'elenco delle sottocartelle regolari
Remove Access Denied error Quando si accede a file o cartelle in Windows
Impossibile enumerare oggetti nello Container
Un errore imprevisto ti sta tenendo dal rinominare la cartella
WinSxS Folder in Windows 10 spiegato
Differenza tra Program Files (x86) e cartelle Program Files
Come spostarsi Steam Games in un altro Drive or Folder in Windows 10
Folder Guide consente di accedere facilmente alle cartelle usate in modo rapido in 2 clic
File or Folder non esiste, incapace di spostare o rinominare in Windows
Come cambiare o ripristinare default icon per un Folder in Windows 10
Come stampare la lista di Files in un Folder in Windows 10
Reopen Recentemente cartelle, file, programmi, Windows chiusi
Come utilizzare Known Folder Move feature su OneDrive
Come resettare File and Folder permissions per impostazione predefinita in Windows 10
Get Indietro Open Command Prompt Qui invece di PowerShell in Explorer
Come creare un New Folder in Windows 10?
Come prendere la proprietà di Files & Folders in Windows 10
Come smettere di condividere una cartella in Windows 10
Posizione dello Startup folder in Windows 10
