Come risolvere Nessun suono su YouTube su Windows 11/10
YouTube è il sito Web di streaming video più popolare e una delle più grandi reti di condivisione video. Se sei qui, probabilmente significa che non senti il suono o l'audio durante la riproduzione di video di YouTube . Questo è un problema diffuso affrontato dagli utenti di YouTube ed è anche relativamente facile da risolvere. Ci sono molte ragioni per questo problema Nessun suono su YouTube(No Sound on YouTube) e in questo post oggi discuteremo alcuni possibili motivi e le soluzioni per tali motivi. Il più delle volte, il riavvio del dispositivo è l'opzione migliore per risolvere questi problemi temporanei.

Nessun suono su YouTube
Prova questi suggerimenti se non senti alcun suono(Sound) su YouTube e verifica se aiutano con i problemi audio:
- Controlla le impostazioni del volume
- Aggiorna il tuo browser
- Chiudere i programmi in esecuzione
- Aggiorna Flash Player
- Svuota la cache del browser
- Aggiorna il driver della tua scheda audio
- Disattiva(Turn) il Bluetooth e verifica(Check) la presenza di cuffie collegate(Headphones Connected)
- Interferenza del software di sicurezza
Potrebbe essere necessario utilizzare l'autorizzazione di amministratore per alcuni di questi suggerimenti.
1] Controlla le impostazioni del volume
La prima cosa da controllare sono le impostazioni del volume(check is the volume settings) del tuo dispositivo. Controlla(Check) e assicurati che gli altoparlanti del tuo dispositivo non siano disattivati o con l'impostazione del volume più bassa. È uno dei problemi comuni dietro il problema del suono. Inoltre, controlla le impostazioni di configurazione degli altoparlanti del tuo dispositivo. A volte il dispositivo di scorrimento del Mixer del volume è sull'impostazione più bassa possibile e quindi non vediamo un pulsante o un'icona di disattivazione dell'audio sull'altoparlante.
Per aprire le impostazioni audio, puoi fare clic con il pulsante destro del mouse sull'icona del volume sulla barra delle applicazioni e fare clic sull'opzione—Apri impostazioni audio—(Sound Settings—option) nel menu.
A volte anche il controller vocale integrato di YouTube è disattivato o all'impostazione del volume più bassa. È disponibile nell'angolo sinistro del lettore accanto al pulsante di pausa. Inoltre, assicurati che l'icona dell'altoparlante nella scheda del browser che riproduce il video non sia disattivata.
2] Aggiorna il tuo browser
Il secondo motivo di questo errore potrebbe essere il tuo browser web(web browser) . Un tale errore si verifica quando il tuo browser non è aggiornato all'ultima versione. Quindi, se stai riscontrando questo errore audio, prova ad aggiornare il tuo browser(updating your browser) e controlla se il problema è stato risolto. Di solito, una notifica di aggiornamento è disponibile nell'angolo in alto a destra. Puoi anche provare a riprodurre quel video in un altro browser web per verificare se il problema riguarda il tuo browser. In tal caso, è possibile prendere in considerazione il ripristino o la reinstallazione del browser Web.
Letture correlate: (Related reads: )Nessun suono in Chrome(No sound in Chrome) | Nessun suono in Firefox(No sound in Firefox) .
3] Chiudere i programmi in esecuzione
A volte, gli altri programmi multimediali(other multimedia programs) aperti sul tuo dispositivo possono causare questo errore su YouTube . Prova a chiudere tutti i programmi in esecuzione e controlla se il problema si risolve. È perché il driver audio è già in uso e YouTube potrebbe non essere in grado di usarlo.
4] Aggiorna Flash Player
Flash Player può anche essere un colpevole a volte. In molti casi si è visto che l'aggiornamento all'ultima versione di Flash Player crea alcuni problemi con l'audio sui dispositivi. Se hai aggiornato di recente Flash Player e non ricevi nessun suono su YouTube , torna alla versione precedente e vedi se aiuta.
Leggi (Read) la recensione di WinX HD Video Converter Deluxe .
5] Svuota la cache del browser
Anche se questo non è il motivo, nella maggior parte dei casi, anche i file di cache, i cookie e i file Internet temporanei archiviati sul tuo dispositivo possono causare questo errore. Cancella tutti i file di cache e i file temporanei(Clear all cache files and temporary files) e potrebbe aiutare a risolvere questo problema. Usa lo strumento di pulizia del disco(Disk Cleanup Tool) per raggiungere questo obiettivo.
6] Aggiorna il driver della tua scheda audio
Se in genere non si verificano problemi audio sul tuo PC Windows(no sound issues on your Windows PC) , aggiorna il driver della scheda audio(update your Sound Card driver) e guarda. Inoltre, esegui lo strumento per la risoluzione dei problemi di riproduzione dell'audio(Playing Audio Troubleshooter) . Puoi accedervi tramite la pagina Risoluzione dei problemi delle impostazioni in Windows 10 . Una volta aggiornato il driver, è una buona idea riavviarlo.
Alcuni altri motivi comuni per l'assenza di suono su YouTube includono scarsa connettività, restrizioni sul copyright, ecc. Assicurati di controllare il video su un altro sito Web di streaming video prima di procedere con qualsiasi altra correzione perché molti video vengono caricati senza audio.
7] Disattiva(Turn) il Bluetooth e verifica(Check) la presenza di cuffie collegate(Headphones Connected)
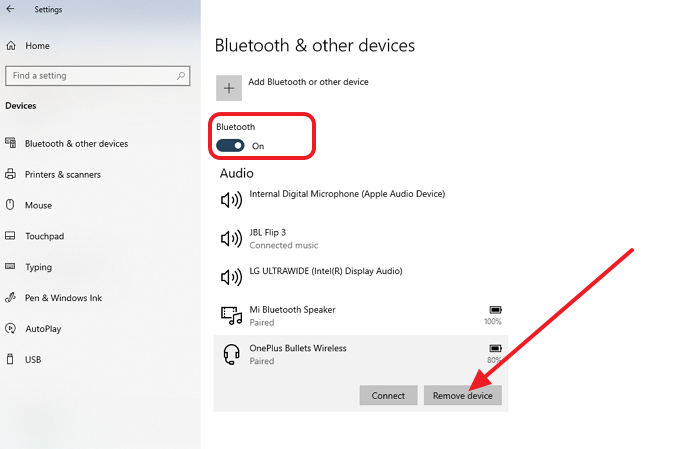
Se stai provando ad ascoltarlo tramite Bluetooth e non viene emesso alcun suono, potrebbe essere un tipico problema Bluetooth . Il modo più semplice è disattivare il Bluetooth o riavviarlo e riconnettersi. Se il problema persiste, potresti dover disaccoppiare le cuffie e quindi accoppiarle di nuovo.
Puoi fare tutto questo andando su Settings > Devices > Bluetooth e altri dispositivi. Un pulsante di attivazione/disattivazione ti consente di attivare e disattivare, mentre il dispositivo elencato può aiutarti a disaccoppiare.
Seleziona la cuffia nell'elenco e seleziona Rimuovi dispositivo(Remove Device) . Se non è connesso, puoi fare clic sul pulsante Connetti(Connect) e seguire le istruzioni sullo schermo.
8] Interferenza del software di sicurezza
Il software di sicurezza(Security Software) è lì per assicurarci che possiamo lavorare al computer in tutta tranquillità. Ma a volte, diventano la fonte del problema. Sarebbe una buona idea disabilitare qualsiasi software di sicurezza in uso sul computer e verificare se il problema audio viene risolto. Se funziona, significa che il software sta interferendo con l'uscita audio o il driver audio e controllerai con il supporto o scaverai tu stesso per trovare il problema.
YouTube è il più grande sito di condivisione video. È una delle fonti da cui si possono trarre molti insegnamenti. Spero che il post sia stato facile da seguire e che le istruzioni ti abbiano aiutato a risolvere il suono mancante su YouTube .
PS : si prega di vedere anche il commento in primo piano(Featured Comment) di seguito.
SUGGERIMENTO(TIP) : se sei un utente accanito di YouTube , dai un'occhiata a questi post sui trucchi di YouTube(YouTube tricks) , che miglioreranno la tua esperienza di visione di video.
Related posts
Dispositivo HDMI playback non mostrabile in Windows 10
Adjust Audio Balance per Left and Right Channel in Windows 10
Bluetooth speaker connesso, ma no Sound or Music in Windows 10
Kodi Nessun suono su Windows 10
Come per disattivare o attivare volume audio in Windows 10
Come testare la webcam in Windows 11/10? Funziona?
Come creare un Radar Chart in Windows 11/10
Microsoft Intune che non si sincronizza? Force Intune per sincronizzare in Windows 11/10
No Audio sul computer; Sound è mancante o non funzionante su Windows 11/10
Le impostazioni di sincronizzazione di Windows 10 non funzionano in grigio
Best GRATIS Timetable software per Windows 11/10
Come risolvere Disk Signature Collision problem in Windows 10
Come abilitare o Disable Archive Apps feature in Windows 10
Come utilizzare Alarms and Clocks app di Windows 10
Come impostare Audio device come predefinito in Windows 10
Best gratuito ISO Mounter software per Windows 10
Come mappare uno Network Drive o aggiungere uno FTP Drive in Windows 11/10
Correggi il ritardo del suono Bluetooth in Windows 10
Come abilitare o Disable Sound Output Device in Windows 10
Come aprire System Properties in Windows 10 Control Panel
