Surface Book non rileva la scheda grafica NVIDIA
Molti proprietari di Microsoft Surface Book hanno riscontrato problemi con la GPU negli ultimi due mesi. Per qualche strano motivo, il computer non rileva più la GPU e questo non è mai un buon segno. La GPU all'interno del Surface Book 2 proviene da Nvidia , ma stranamente né Microsoft né Nvidia avevano alcun mezzo in quel momento per far uscire la gente dal problema, ma da allora le cose sono cambiate.
Surface Book non rileva la scheda grafica NVIDIA(NVIDIA Graphics Card)
Se riscontri questo problema, devi prima aggiornare il sistema. (Update the system.)Puoi scaricare l'ultimo aggiornamento andando su Settings > Update e sicurezza > Windows Update . Infine, fai clic su Verifica(Check) aggiornamenti e attendi che tutto venga scaricato e installato. Ti verrà richiesto di riavviare il computer.
dice Microsoft-
“When Surface updates are provided via the Windows Update service, they are delivered in stages to Surface customers. As a result, not every Surface will receive the update at the same time, but the update will be delivered to all devices. If you have not received the update, please manually check Windows Update later.”
Dopo aver aggiornato Surface, procedi come segue.
1] Modifica le impostazioni di alimentazione
(1] Change Power settings)

Avvia l' app Impostazioni(Settings) facendo clic sul Windows Key + I , quindi seleziona System > Power & sleep . Da qui, devi scorrere fino a " Alimentazione a batteria, spegni dopo(On battery power, turn off after) " e " Quando collegato, spegni dopo(When plugged in, turn off after) " e scegliere Mai(Never) dal menu a discesa.
In questo modo, il Surface Book dovrebbe funzionare con le migliori prestazioni possibili.
2] Staccare e ricollegare Surface Book
(2] Detach and reattach the Surface Book)
Il passaggio successivo, quindi, è aprire Gestione dispositivi(Device Manager) . Fallo facendo clic con il pulsante destro del mouse sul pulsante Start(Start button) , quindi selezionando Gestione dispositivi(Device Manager) dall'elenco visualizzato.
Infine, scollega il tuo Surface Book . Assicurati(Make) che sia completamente carico perché la carica della batteria prima della fine non è l'ideale.
Staccare(Detach) la sezione tablet dalla tastiera e attendere fino a 15 secondi fino a quando il sistema non aggiorna i dispositivi collegati. Durante questo periodo, lo schermo di Gestione dispositivi(Device Manager) dovrebbe sfarfallare alcune volte, quindi tieni d'occhio o quello.
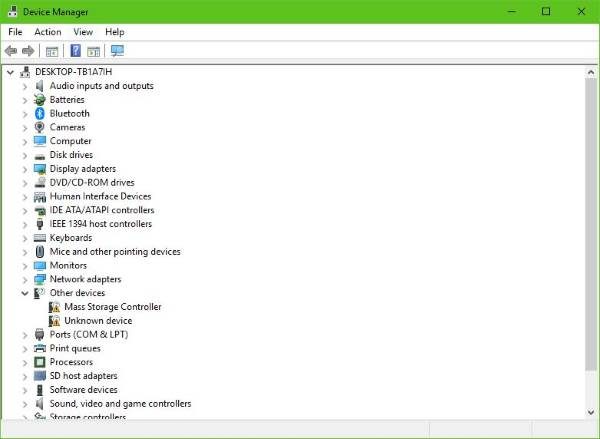
Ora, ricollega il tablet alla tastiera e attendi che la scheda grafica Nvidia venga visualizzata in (Nvidia)Gestione dispositivi(Device Manager) che dovrebbe essere ancora sullo schermo. Il prossimo passo è spegnere il computer normalmente ma assicurarsi che a questo punto la scheda grafica Nvidia sia ancora visibile in Gestione dispositivi(Device Manager) .
3] Hard Reset
Una volta che Surface Book è spento, dovrai eseguire un hard reset del dispositivo Surface . Tieni(Bear) presente che l'hard reset può potenzialmente rimuovere tutti i file dal tuo computer, quindi dovresti eseguire il backup di tutti i contenuti importanti prima di andare avanti.
Un hard reset viene eseguito premendo il pulsante di aumento del volume e il pulsante di accensione per almeno 20 secondi. Tieni(Bear) a mente; devi prima premere il pulsante di aumento del volume prima di premere il pulsante di accensione.
È probabile che tu possa vedere il sistema UEFI(UEFI system) . Se viene visualizzato, esci dal sistema e consenti il riavvio in Windows 10 .
Questo dovrebbe aiutare con il problema di rilevamento della GPU di (GPU)Surface Book 2 . Siamo certi che almeno una di queste opzioni dovrebbe risolvere il problema. In caso contrario, c'è un problema più profondo con la GPU che non è correlato a ciò che la maggior parte delle persone ha sperimentato.
Related posts
AMD or NVIDIA Graphics Card non rilevato su Windows 11/10
Impossibile allegare o staccare Surface Book dallo Keyboard
Tutto su Dynamic Fulcrum Hinge in Surface Book
NVIDIA Graphics driver Disinstalla automaticamente dopo il riavvio su Windows
Update NVIDIA Graphic Card Drivers Utilizzo dello NV Updater per Windows 11/10
Remove NVIDIA Control Panel da Context Menu and System Tray
NVIDIA Low Latency Mode non viene visualizzato su Windows 10
NVIDIA Control Panel Access negato - non applicerà le impostazioni
Come scoprire quale scheda grafica è nel tuo PC Windows 11
Fix NVIDIA Control Panel non apertura
Moonlight è un Source NVIDIA GameStream client aperto
Come installare una nuova scheda grafica: dall'hardware ai driver
Come correggere C++ Runtime Error in NVIDIA GeForce Experience
Questo driver grafico non riusciva a trovare l'hardware grafico compatibile
Come utilizzare NVIDIA Shadowplay per registrare e condividere video di gioco
Come risolvere NVIDIA Control Panel evitare di aprire lo Windows 10
Download Surface Book firmware and drivers
DDR3 vs DDR4 vs DDR5 Graphics Card: Qual è la Difference?
Display Driver Uninstaller per AMD, INTEL, NVIDIA Drivers
Fix NVIDIA audio ad alta definizione non collegato all'errore
