Pennello GIMP non funzionante; non ti lascerà disegnare
GIMP è considerato un'alternativa gratuita a PhotoShop(free PhotoShop alternative) . È abbastanza robusto per modificare le tue foto in modo professionale e permetterti di creare nuova grafica da zero. Uno degli strumenti più utilizzati in GIMP è il pennello, che usi per disegnare e riempire aree della grafica o dell'immagine su cui stai lavorando.
Gli utenti si sono lamentati del fatto che il pennello di GIMP non funzionasse o che permetteva loro di disegnare con esso. Quando selezionano un pennello e un colore, semplicemente non funziona. Ci sono diversi motivi per questo problema, ma sono tutti facili da risolvere.
Pennello GIMP non funzionante
Se lo strumento pennello GIMP(GIMP Brush) non funziona correttamente o non funziona affatto, ecco le cose principali che puoi fare per risolverlo:
- Conferma di aver selezionato il livello corretto.
- Assicurati di utilizzare lo strumento Pennello(Brush) corretto .
- Usa le impostazioni dello strumento Pennello corrette.
- Sblocca i livelli.
- Usa la modalità RGB.
Per guide approfondite su come eseguire le correzioni di cui sopra, continua a leggere questo articolo fino alla fine.
1] Conferma(Confirm) di aver selezionato il livello corretto
Avvia l' applicazione GIMP e vai al pannello Livelli . (Layers)Conferma di aver selezionato il livello giusto su cui stai lavorando. Il livello selezionato verrà evidenziato.
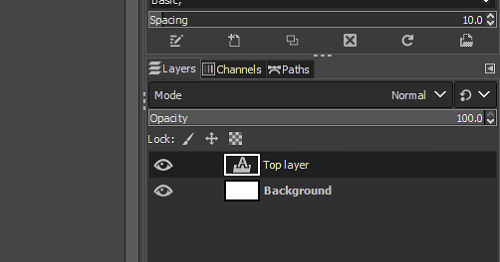
Un modo per ricontrollare questo è prima di tutto selezionare nessun livello andando al menu Seleziona(Select) e scegliendo Nessuno( None) dal menu a discesa. Puoi farlo anche premendo la combinazione di tasti MAIUSC SHIFT + CTRL + A Quindi, fai clic sul livello su cui desideri disegnare per selezionarlo.
2] Assicurati di utilizzare lo strumento Pennello corretto(Brush)
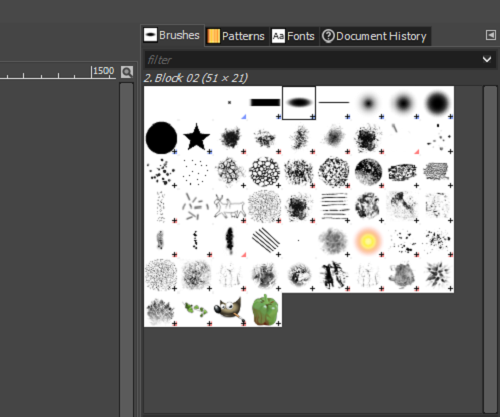
GIMP ha così tanti strumenti Pennello(Brush) che potresti confonderti su quale usare. La cosa buona è che tutti i pennelli in GIMP disegneranno senza problemi, tranne il pennello Immagine Appunti .(Clipboard Image )
Se hai selezionato un pennello che non funziona, vai allo strumento Pennello(Brush) e assicurati di non aver selezionato il pennello Immagine Appunti . (Clipboard Image)Puoi selezionare il pennello(Brush) dal pannello alla tua destra, ma il nome del pennello appare nel pannello di sinistra sotto Pennello(Paintbrush) .
3] Usa(Use) le giuste impostazioni dello strumento Pennello(Brush)
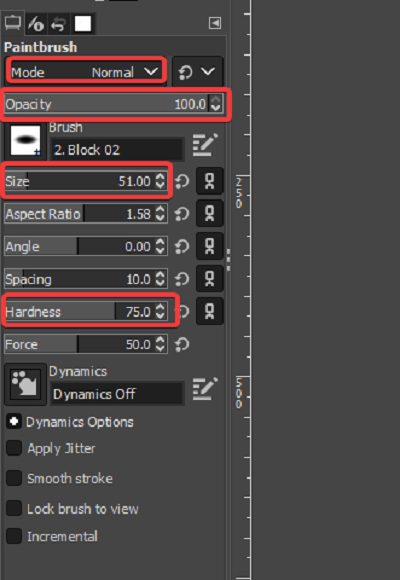
Un altro motivo per cui GIMP non ti consente di disegnare è che le impostazioni dello strumento Pennello(Brush) non lo consentono. Ecco alcune impostazioni che dovresti ricontrollare per risolvere il problema.
Vai allo strumento Pennello(Brush) e conferma di aver impostato la Modalità(Mode) su Normale(Normal) .
Imposta l' opacità (Opacity ) su 100 .
Modifica la dimensione (Size ) e la durezza(Hardness) a valori moderati che non siano troppo bassi.
4] Sblocca i livelli
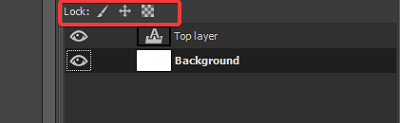
Un semplice fattore che alcuni utenti potrebbero non notare è che il livello su cui stanno cercando di disegnare è bloccato. Con il livello bloccato, non puoi modificarlo. Per risolvere questo problema, vai al pannello Livelli (Layers ) e controlla se una delle tre icone accanto a Blocco:(Lock:) è evidenziata.
Se un'icona è evidenziata, significa che il livello è bloccato. Puoi sbloccarlo facendo clic sull'icona. Fare clic(Click) su tutte e tre le icone e assicurarsi che nessuna di esse sia bloccata.
5] Utilizzare la modalità RGB
Se il problema non è che il pennello non funziona completamente, ma dipinge con un colore diverso da quello che hai scelto, GIMP potrebbe essere in modalità Scala di grigi(Grayscale) o Indicizzata(Indexed) . Per questo scenario, puoi far funzionare correttamente il tuo pennello usando la modalità RGB . Ecco come farlo:
Avvia il software GIMP e fai clic sul menu Immagine nell'area superiore della finestra. (Image)Fare clic(Click) sull'opzione Immagine(Image) dal menu a discesa e selezionare RGB .
Se hai trovato utile questo post, adorerai il nostro articolo sul ridimensionamento delle immagini in GIMP senza perdere la qualità dell'immagine(resizing images in GIMP without losing the image quality) .
Related posts
SFC Impossibile Repair and DISM Mostra error 0x800f081f in Windows 10
operating system version è incompatibile con Startup Repair
Impossibile connettersi a Internet? Try Complete Internet Repair Tool
Riparazione errori del disco, questo potrebbe richiedere un'ora per completare
Windows 10 non riesce ad avviare; Automatic Startup Repair, Reset PC fallisce e va in loop
CHKDSK Alternativa disk error Software di controllo: Repair Settori Bad
Come Boot or Repair Windows computer utilizzando lo Installation Media
Il funzionamento System Version è incompatibile con la riparazione dell'avvio [fissa]
Replace Bad System File con Good File utilizzando Installation Media
Repair Corrupt Windows Image - Error 0x800f0906
Ripristina o Repair DVD Drive Icon non mostra o mancante
Digital Video Repair ti aiuterà a correggere Grainy o pixelato Videos su PC
5 Best Remote Computer Repair siti web per ottenere Help Ora
Reset o reinstallare Windows 10 utilizzando lo Cloud Reset option
General & Basic Windows Troubleshooting Tips
Come Repair Corrupted AVI Files Per Free
Risolvi i problemi che impediscono il caricamento di Windows con Ripristino all'avvio
Come riparare o riparare uno smartphone bagnato o danneggiato da liquidi
5 Ways a Repair Steam Client (Refresh/Repair/Reinstall STEAM)
Advanced Visual BCD Editor & Boot Repair Tool per Windows 10
