Abilita o disabilita il riempimento automatico per indirizzi e carte di credito in Edge
La compilazione automatica(Autofill) ti aiuta a compilare un modulo online più velocemente che mai. Ma se non vuoi memorizzare i dettagli della tua carta di credito puoi disabilitare Autofil in Microsoft Edge su Windows 10 .
Microsoft Edge è uno dei migliori browser per Windows 10 e alcune altre piattaforme, consentendo agli utenti di navigare in Internet senza alcun problema. Come le password, puoi compilare automaticamente tutti gli indirizzi e i campi della carta di credito nel browser Edge . Questo tutorial ti aiuta ad abilitarli o disabilitarli tramite l' Editor del Registro(Registry Editor) di sistema e l' Editor criteri di gruppo locali(Local Group Policy Editor) .
Si consiglia di creare un backup dei file del Registro di sistema(create a backup of Registry files) prima di apportare qualsiasi modifica nell'Editor del Registro di sistema(Registry Editor) .
Abilita o disabilita la Compilazione automatica(AutoFill) per indirizzi e carte di credito in Edge
Per abilitare o disabilitare la Compilazione automatica(AutoFill) per indirizzi e carte di credito in Edge , attenersi alla seguente procedura:
- Premi Win+R per aprire il prompt Esegui.
- Digita regedit e premi il pulsante Invio(Enter) .
- Fare clic sul pulsante Sì(Yes) .
- Passa a Microsoft in HKEY_LOCAL_MACHINE .
- Fare clic con il tasto destro del mouse su Microsoft > New > Key .
- Chiamalo Bordo(Edge) .
- Fare clic con il tasto destro del mouse su Edge > New > Key .
- Denominalo come Consigliato(Recommended) .
- Fare clic con il pulsante destro del mouse su Recommended > New > DWORD (32-bit) Value .
- Assegna loro il nome AutofillAddressEnabled e AutofillCreditCardEnabled .
- Fare doppio clic(Double-click) su ciascuno di essi per impostare i dati del valore(Value) come 1 .
- Fare clic sul pulsante OK .
Per saperne di più su questi passaggi, continua a leggere.
Innanzitutto, devi aprire l' Editor del Registro(Registry Editor) di sistema sul tuo computer. Per questo, premi Win+R , digita regedite premi il pulsante Invio(Enter) . Se viene visualizzato il prompt UAC , fare clic sul pulsante (UAC)Sì(Yes) visibile al suo interno.
Quindi, vai a questo percorso-
HKEY_LOCAL_MACHINE\SOFTWARE\Policies\Microsoft
Se puoi vedere Edge > Recommended Chiave consigliata all'interno di Microsoft , non devi seguire i passaggi 5, 6, 7 e 8. Altrimenti, devi crearli manualmente .
Per questo, fai clic con il pulsante destro del mouse su Microsoft > New > Key e chiamalo Edge .
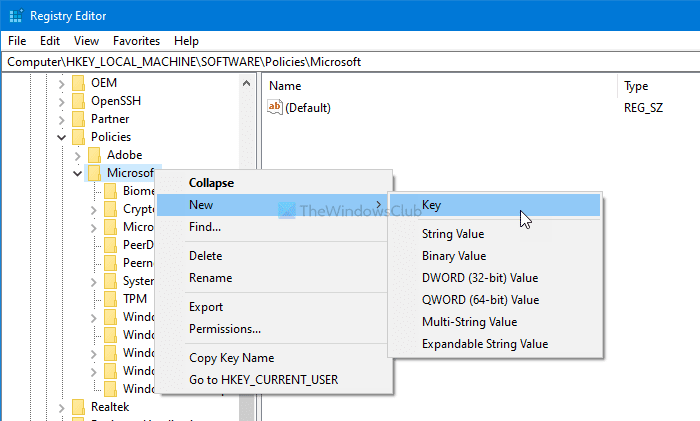
Quindi fai clic con il pulsante destro del mouse su Edge > New > Key e chiamalo Consigliato(Recommended) .
Quindi, fai clic con il pulsante destro del mouse sulla chiave consigliata(Recommended) e seleziona New > DWORD (32-bit) value .
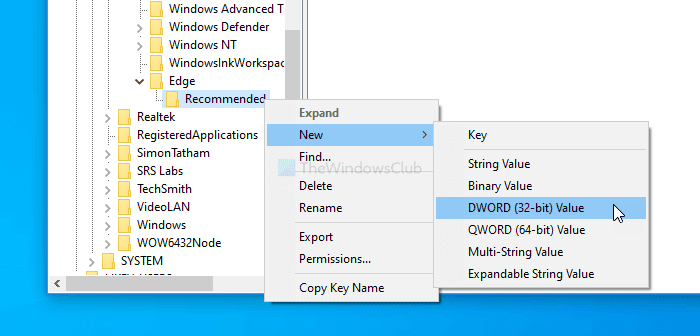
Devi impostare il nome come AutofillAddressEnabled . Fare doppio clic su di esso per impostare i dati del valore(Value) come 1 . Questo valore DWORD ti aiuta ad abilitare il riempimento automatico per gli indirizzi.
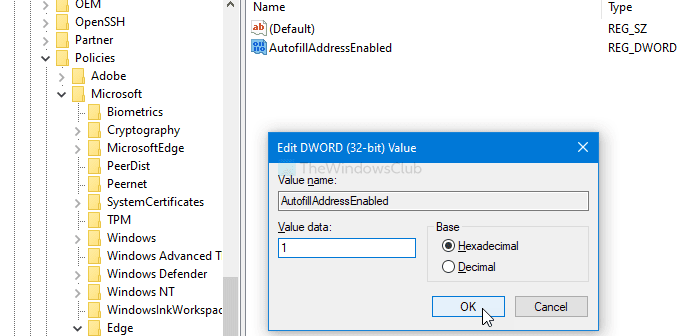
Se desideri attivare la compilazione automatica per le carte di credito, segui gli stessi passaggi per creare un valore DWORD denominato AutofillCreditCardEnabled . Impostare i dati valore su 1 .
Nel caso in cui desideri disabilitare il riempimento automatico per indirizzi e carte di credito, imposta i dati del valore(Value) su 0.
Leggi(Read) : Come gestire le informazioni sulla carta di credito e gli indirizzi su Microsoft Edge(How to manage Credit Card info and Addresses on Microsoft Edge) .
Attiva o disattiva la Compilazione automatica(AutoFill) per indirizzi e carte di credito in Edge utilizzando Criteri di gruppo(Group Policy)
Per attivare o disattivare la compilazione automatica per indirizzi e carte di credito in Edge utilizzando Criteri(Group Policy) di gruppo , attenersi alla seguente procedura:
- Premi Win+R per visualizzare il prompt Esegui.
- Digita gpedit.msc e premi il pulsante Invio(Enter) .
- Passare a Microsoft Edge – Impostazioni predefinite(Microsoft Edge – Default Settings) in Configurazione computer(Computer Configuration) .
- Fare doppio clic su Abilita riempimento automatico per indirizzo(Enable AutoFill for address) e Abilita riempimento automatico per le impostazioni delle carte di credito .(Enable AutoFill for credit cards)
- Seleziona l' opzione Abilitato .(Enabled)
- Fare clic sul pulsante OK .
Innanzitutto, devi aprire l' Editor criteri di gruppo locali(Local Group Policy Editor) sul tuo computer. Per questo, premi Win+R , digita gpedit.msce premi il pulsante Invio(Enter) . Quindi, vai a questo percorso-
Computer Configuration > Administrative Templates > Classic Administrative Templates > Microsoft Edge - Default Settings
Fare doppio clic su Abilita riempimento automatico per indirizzi(Enable AutoFill for addresses) e Abilita riempimento automatico per le impostazioni delle carte di credito(Enable AutoFill for credit cards) uno dopo l'altro e selezionare l' opzione Abilitato .(Enabled)
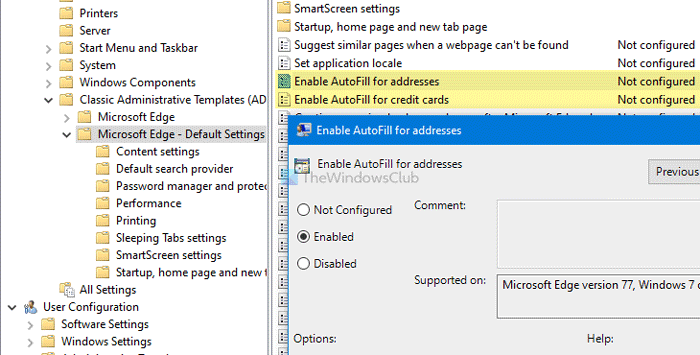
Quindi, fare clic sul pulsante OK per salvare la modifica.
Nel caso in cui desideri disabilitare la compilazione automatica per indirizzi e carte di credito nel browser Edge , puoi scegliere l'opzione Non configurato(Configured) o Disabilitato dalla finestra delle impostazioni.
Se utilizzi Edge su Android(Edge on Android) , scopri come impostare la compilazione automatica per le carte di credito in Edge per Android .
È tutto! Spero che queste guide ti aiutino.
Correlati(Related) : Come visualizzare i dettagli della carta di credito in Chrome o Firefox(How to View Credit Card details in Chrome or Firefox) .
Related posts
Cosa sono virtuali Credit Cards e come e dove li prendi?
Manage Credit Card info and Address sul nuovo Microsoft Edge
Abilita Line Wrap in Source View in Chrome or Edge
Come rimuovere il pulsante del menu Extensions da Microsoft Edge toolbar
Abilita potenzialmente Unwanted Application protection in Edge browser
Search Qualsiasi sito Web direttamente dallo Chrome or Edge Address Bar
Microsoft Edge non può essere aperto usando il Built-in administrator account
Add or Remove Vertical Tabs Button su Toolbar in Edge browser
Microsoft Edge non si apre su Windows 11/10
Come usare Smart Copy in Microsoft Edge
Disabilita, Disinstalla Adobe Flash, Shockwave in Chrome, Firefox, Edge, cioè
Come limitare Media Autoplay in Microsoft Edge browser
Come aggiungere Outlook Smart Tile a New Tab Page in Edge
Come inviato Tabs ad altri dispositivi con Microsoft Edge
Come abilitare le estensioni in modalità InPrivate browsing in Edge
Come sincronizzare Tabs tra Edge, Chrome and Firefox browsers
Come far rispettare Google SafeSearch in Microsoft Edge in Windows 10
Come impostare o modificare Microsoft Edge homepage su Windows 10
Fix RESULT_CODE_HUNG error su Microsoft Edge su Windows 10
Microsoft Edge Browser Tips and Tricks per Windows 10
