Come impostare la modalità Streamer Discord
Sappiamo tutti perché Discord è stato creato, era lì per fornire una rete di chat alternativa ai giocatori che giocano in un ambiente di squadra complesso. Tuttavia, al giorno d'oggi, Discord viene utilizzato per molte altre cose ed è una delle piattaforme più utili per i giocatori. Oggi, in questo articolo, vedremo come impostare Discord Streamer Mode e tutto ciò che devi sapere a riguardo.

Che cos'è la modalità Streamer Discord?
Ci sono un sacco di applicazioni e servizi di streaming sul mercato. Alcuni sono buoni mentre la maggior parte tende a bloccarsi durante lo streaming di un gioco di alto profilo. Tuttavia, anche quelli buoni tendono a trasmettere in streaming il tuo stream nella sua interezza. Trasmetteranno tutto in streaming, che si tratti di qualsiasi pop-up che non desideri mostrare o di qualsiasi app che desideri nascondere al pubblico. Quindi, Discord è andato avanti e ha creato la propria modalità di streaming(Streaming Mode) .
La modalità Discord Streamer(Discord Streamer Mode) bloccherà tutti i tuoi pop-up, messaggi, inviti, ecc. Ti dà il controllo su quale elemento sullo schermo vuoi mostrare e cosa vuoi nascondere.
Questo è il motivo per cui la maggior parte degli utenti di Discord è entusiasta e vuole sapere come utilizzare questo servizio.
Come impostare la modalità Streamer Discord
È un processo in due fasi, ma prima devi scaricare un'applicazione di streaming . OBS è uno dei migliori in quanto è gratuito e funziona perfettamente con Discord , ma se utilizzi qualche altro servizio di streaming, scaricalo sul tuo computer. Ora, dopo aver scaricato lo strumento richiesto, puoi fare quanto segue.
- Integra Discord(Integrate Discord) con l' app di streaming(Streaming App)
- Abilita la modalità streamer
Parliamo di loro in dettaglio.
1] Integra Discord(Integrate Discord) con l' app di streaming(Streaming App)
Per integrare Discord(Integrate Discord) con un'app di streaming , devi seguire i passaggi indicati.
- Avvia Discord e fai clic sull'icona delle impostazioni per accedere alle Impostazioni utente.(User Settings.)
- Vai alla scheda Connessioni .(Connections )
- Fai clic(Click) sul servizio con cui desideri integrare Discord e utilizza le tue credenziali per farlo.
2] Abilita la modalità streamer
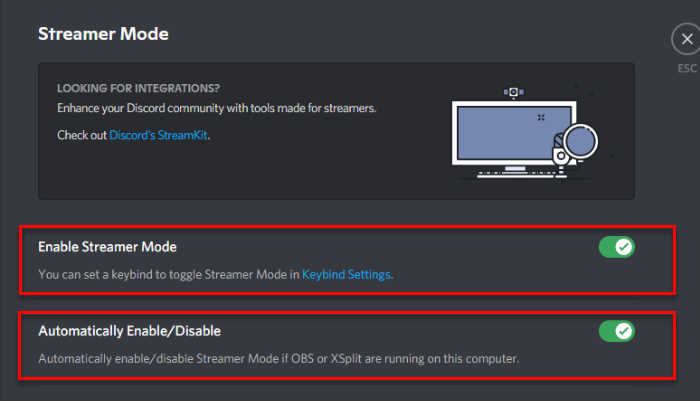
Ora che abbiamo un servizio per sincronizzare i tuoi dati, dobbiamo abilitare la modalità Streamer(Streamer Mode) . Per farlo, puoi seguire i passaggi indicati.
- Avvia Discord e fai clic sull'icona delle impostazioni per accedere alle Impostazioni utente.(User Settings.)
- Vai alla scheda Modalità streamer .(Streamer Mode)
- Usa l'interruttore per abilitare la modalità streamer.(Enable Streamer Mode.)
Dovresti anche abilitare l'opzione "Abilita/Disabilita automaticamente", quindi non dovrai preoccuparti di abilitare la modalità Streamer (Streamer Mode ) ogni volta che devi eseguire lo streaming.
Ora puoi goderti lo streaming senza problemi.
Leggi Avanti:(Read Next:)
- I migliori server Discord a cui i programmatori possono partecipare(Best Discord Servers for Programmers to join)
- I migliori server Discord per giochi a cui puoi unirti(Best Discord Servers for Gaming that you can join) .
Related posts
Cos'è Discord Streamer Mode and How per impostarlo
Come abilitare Developer Mode su Discord per PC and Web
Come utilizzare Slow Mode su Discord?
Qual è Mode Slow Discord and How di usarlo
How to Enable and Use Developer Mode on Discord
Come creare un Chat Server su Discord and Invite friends
Come cambiare Discord Username and Avatar dal PC
Fix Impossibile collegare lo Spotify account a Discord
Come aggiungere Spoiler Tags a Text and Images su Discord
Discord è uno Voice & Text Chat app gratuito per i giocatori del PC
Risolto il problema con le immagini di Discord che non si caricavano sul PC
Fix Discord è bloccato in modalità fullscreen
Come abilitare Two-Factor Authentication in Discord
Best Discord Servers per il gioco che si può aderire
Fix Discord Connection Problemi su Windows PC
Come eliminare messaggi diretti singoli o multipli su Discord
Fix Discord Installation ha fallito errore su Windows PC
Fix Discord Mic non funziona in Windows 11/10
Best Free Discord Alternative per Windows 10
Fix Discord Notifications non funziona su Windows 11/10
