Correggi l'errore 400 di YouTube su PC
In questo post, discuteremo i possibili metodi per correggere l' errore 400 di YouTube(YouTube error 400) su PC. Durante la navigazione e la visualizzazione di video su YouTube , gli utenti devono affrontare molti errori tra cui 500 Internal Server Error , YouTube Error 404 , YouTube Error 401 e molti altri. Uno degli errori comuni di YouTube che gli utenti riscontrano è l'errore 400 durante la visione di video su YouTube . L'errore mostra il seguente messaggio:
400. That’s an error.
Your client has issued a malformed or illegal request.
That’s all we know.
Questo problema può verificarsi su PC, telefoni cellulari o persino su smart TV. Ora, come risolvere questo errore? Qui, menzioneremo le possibili soluzioni per correggere l'errore YouTube error 400 su PC Windows 11/10. Facciamo il check-out!
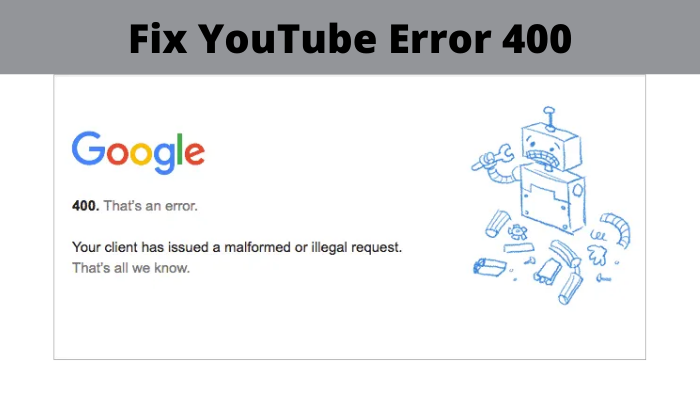
Correggi l'errore 400 di YouTube su PC
Ecco i metodi per correggere l' errore 400 di YouTube su PC Windows 11/10:
- Ricarica la pagina di YouTube.
- Controlla se c'è un errore nell'URL(URL) .
- Svuota la cache dal tuo browser.
- Cancella i cookie per YouTube.
- Esci(Log) , quindi accedi al tuo account YouTube .
- Apri YouTube in modalità di navigazione in incognito.
- Ripristina le impostazioni del browser.
- Reinstalla il browser.
Parliamo di queste soluzioni in dettaglio!
1] Ricarica la pagina di YouTube
Prova a ricaricare la pagina di YouTube usando il tasto di scelta rapida Ctrl + F5 . Se si verifica un problema temporaneo, l'aggiornamento della pagina Web potrebbe aiutarti a correggere l' errore 400 di YouTube . Quindi, aggiorna la pagina alcune volte e controlla se risolve l'errore per te.
Inoltre, prova a riavviare il PC e quindi ad aprire Chrome o il browser che stai utilizzando. Visita la pagina del video di YouTube e verifica se l'errore è scomparso.
Se questo non funziona per te, scegli un'altra soluzione da questo elenco.
2] Controlla(Check) se c'è un errore nell'URL(URL)
Assicurati(Make) che l' URL di YouTube(YouTube URL) che hai inserito sia corretto e non contenga errori di battitura. O forse il link di YouTube su(YouTube) cui hai fatto clic ha un URL non corretto . Quindi, controlla la stringa dell'URL(URL) e correggila, se c'è un errore.
3] Svuota(Clear) la cache e i cookie dal tuo browser

Molti problemi nel tuo browser web possono essere risolti svuotando la cache e i cookie dal tuo browser,(clearing up cache and cookies from your browser) incluso l'errore 400 di YouTube . La cache piena e vecchia può deteriorare le prestazioni del tuo browser web e causare errori come questi.
Qui, menzionerò i passaggi per svuotare la cache e i cookie dal browser Chrome . Puoi provare passaggi simili per i tuoi browser Web preferiti.
- Vai alla barra dei menu a tre punti.
- Passare all'opzione Altri strumenti(Tools) e fare clic sull'opzione Cancella dati di navigazione.
- Seleziona Intervallo di tempo su Tutto il tempo.
- Abilita immagini e file memorizzati nella cache e cookie e altre opzioni per i dati del sito.(Cached)
- Tocca Cancella(Clear) dati per eliminare cache e cookie.
- Riavvia Chrome(Restart Chrome) , apri la pagina YouTube e verifica se l'errore è scomparso.
4] Cancella i cookie per YouTube
Se non desideri eliminare i cookie per tutti i siti Web, puoi scegliere di cancellare i cookie solo per YouTube poiché l'errore si verifica per YouTube .
Per farlo, segui i passaggi seguenti in Google Chrome :
Innanzitutto, fai clic sul menu a tre punti e fai clic sull'opzione Impostazioni . (Settings)Nella pagina Impostazioni(Settings) , vai alla sezione Privacy e sicurezza( Privacy and Security) e tocca l' opzione Cookie e dati di altri siti .(Cookies and other sites data)
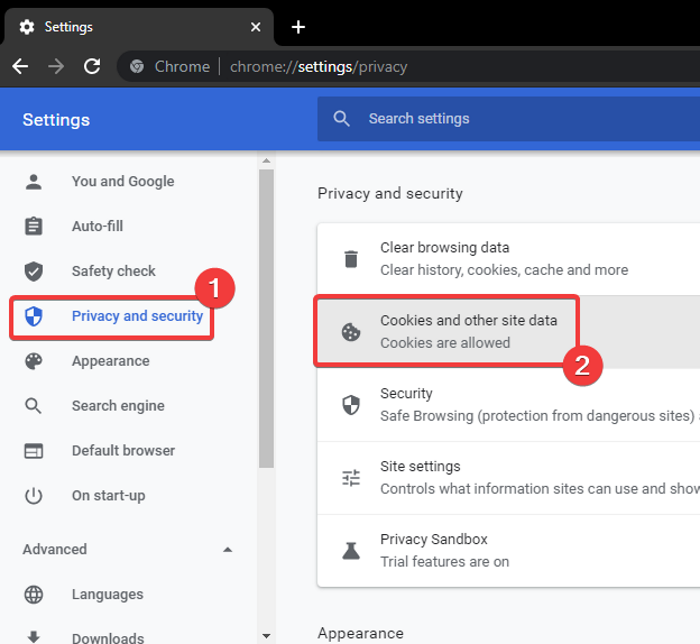
Quindi, scorri un po' verso il basso e vedrai l' opzione Visualizza tutti i cookie e i dati del sito .(See all cookies and site data)
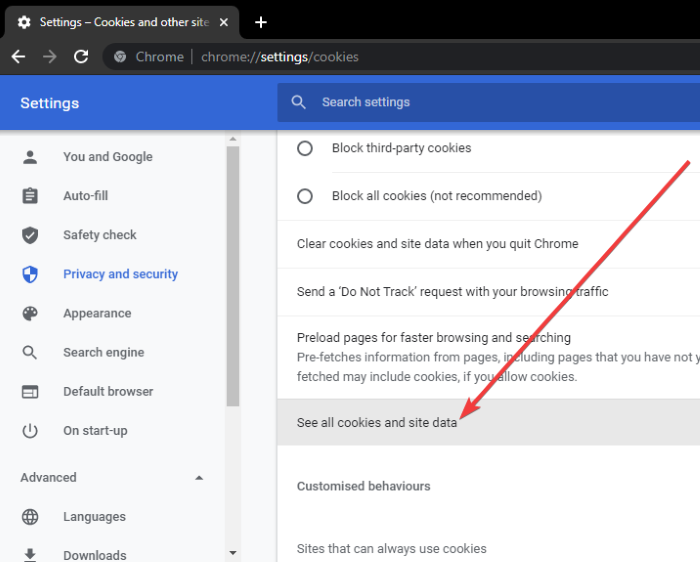
Ora, nella barra di ricerca, digita YouTube e vedrai tutti i cookie di YouTube nei risultati.
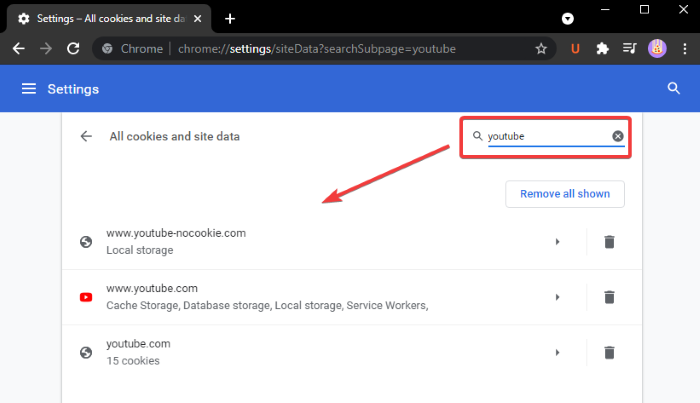
Basta fare clic sul pulsante Rimuovi tutto mostrato(Remove all shown) e confermare l'eliminazione dei cookie per YouTube .
Riavvia Chrome , apri il video di YouTube che in precedenza dava l'errore 400 e verifica se l'errore è scomparso.
Puoi provare passaggi simili per altri browser Web come Edge , Firefox , ecc., per cancellare i cookie per YouTube .
5] Esci(Log) , quindi accedi al tuo account YouTube
Se le soluzioni di cui sopra non funzionano per te, prova a disconnetterti dal tuo account YouTube e quindi accedi di nuovo. Vedi se ti aiuta a risolvere l'errore.
6] Apri YouTube in modalità di navigazione in incognito

Prova ad aprire YouTube in modalità di navigazione in incognito e verifica se l'errore persiste. In caso contrario, potrebbero esserci dei problemi con le estensioni problematiche che hai installato nel tuo browser. Ad esempio, in Chrome , puoi accedere alla modalità di navigazione in incognito andando al menu a tre punti e selezionando la nuova(New) finestra di navigazione in incognito. Quindi, apri YouTube e verifica se restituisce l'errore 400.
Se non ricevi l'errore 400 in modalità di navigazione in incognito, c'è una maggiore possibilità che il problema risieda nella tua estensione.
Apri il browser web in modalità normale e prova a disabilitare le fastidiose estensioni in Chrome, Firefox(disabling troublesome extensions in Chrome, Firefox) o qualsiasi altro browser web che utilizzi. Quindi, controlla se l'errore è scomparso o meno.
7] Ripristina le impostazioni del browser
Se nulla risolve l' errore 400 di YouTube , prova a (YouTube)ripristinare il browser Edge(reset your Edge) , Chrome o Firefox allo stato originale e verifica se risolve il problema.
8] Reinstalla il browser
L'ultima soluzione che puoi provare è eseguire una nuova installazione per il tuo browser web. Disinstallare il browser Web(Uninstall the web browser) , quindi scaricare e installare l'ultima versione del browser Web dal sito Web ufficiale. Visita la pagina di YouTube che generava l'errore 400 e quindi verifica se il problema è stato risolto.
Questo è tutto!
Ora leggi: (Now read:) FIX reCAPTCHA non funziona in nessun browser.(FIX reCAPTCHA not working in any browser.)
Related posts
Fix A Error Occurred 'Prova di nuovo' Playback ID su YouTube
Correggi Oops Qualcosa è andato storto su YouTube Error
Come risolvere "Si è verificato un errore, riprova più tardi" su YouTube
500 Internal Server Error su YouTube spiegato
Fix No sound su YouTube in Firefox con SoundFixer
Come risolvere l'app YouTube non funzionante
Come correggere i commenti di YouTube che non vengono caricati in Chrome
Fix Canon Printer Error 853 su Windows 11/10
Fix .NET Framework Error 0x800c0006 su Windows 11/10
Risolto il problema con la condivisione della famiglia YouTube TV non funzionante
Fix Application Load Error 5:0000065434 su Windows 10
Correzione codice di errore OneDrive 0x8007016A
Risolvi Oops Qualcosa è andato storto App YouTube
Audio Renderer Error: Fix 'riavviare il computer' Youtube
Fix YouTube Problemi di caricamento e buffering lenti
Fix YouTube Music App che si schianta in Windows 10
Fix VALORANT Error Code 31 e 84 su PC Windows
Come partire Fix YouTube Keeps Signing Me
Perché YouTube è lento sul tuo dispositivo (e come risolverlo)
Fix Windows 10 Update Error 0x800703F1
