Come importare un file PowerPoint in OneNote
Sapevi che puoi importare un file PowerPoint nella tua app OneNote ? Quando importi le diapositive di PowerPoint in (PowerPoint)OneNote , puoi rivedere le diapositive e aggiungere note senza influire sul file PowerPoint originale . Puoi anche collegare la presentazione di PowerPoint a OneNote .
Microsoft OneNote è un programma per prendere appunti utilizzato per la raccolta di informazioni e la collaborazione. Utilizzando OneNote , puoi digitare note e registrare audio, aggiungere immagini dal telefono, trovare note all'istante e altro ancora. PowerPoint è un programma di presentazione che consente di aggiungere immagini di testo, suoni, animazioni, transizioni, movimenti e video alle diapositive della presentazione.
Come importare file PowerPoint in OneNote
Per importare un file PowerPoint in OneNote , attenersi alla seguente procedura:
- Avvia OneNote.
- Fare clic sulla scheda Inserisci
- Fare clic sul pulsante Stampa file
- Attendi il caricamento del file
- PowerPoint Slide viene importato in OneNote .
Avvia OneNote .

Fare clic sulla scheda Inserisci .(Insert)
Fare clic sul pulsante Stampa(File Printout) file nel gruppo del file.
La funzione Stampa file(File Printout) aggiunge una stampa di file alla pagina.
Una volta selezionato il pulsante Stampa file(File Printout) , verrà visualizzata la finestra di dialogo Scegli un documento da inserire .(Choose a Document to Insert)
All'interno della finestra di dialogo, seleziona un file, quindi fai clic su Inserisci(Insert) .
Attendi il caricamento del file.

Abbiamo un file di presentazione(Presentation) importato in OneNote .
Se non si desidera importare la presentazione di PowerPoint(PowerPoint Presentation) in OneNote , è possibile collegare la presentazione di PowerPoint a OneNote . Segui(Follow) questi metodi di seguito.

Fare clic sulla scheda Revisione .(Review)
Fare clic sul pulsante Note collegate nella sezione (Linked Notes)Note(Notes) .

Verrà visualizzata la finestra di dialogo Seleziona posizione nella(Select Location in the OneNote) finestra di dialogo di OneNote.
Nella finestra di dialogo, seleziona la sezione in cui desideri inserire il collegamento.
Quindi fare clic su OK .
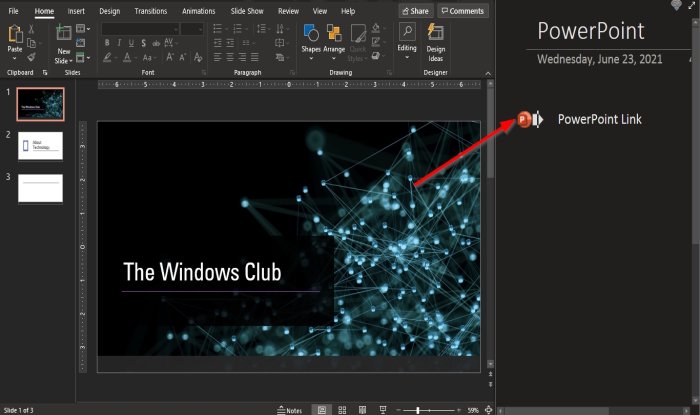
Ora avvia il file PowerPoint che desideri collegare a OneNote .
A destra, dove vedi un riquadro collegato di OneNote(OneNote Linked) non collegato alla pagina principale.
Digita il titolo del collegamento nel riquadro Collegato di OneNote .(OneNote Linked)
Fare clic(Click) fuori dalla casella del campo; vedrai il logo PowerPoint accanto al link
Chiudi PowerPoint .

Torna a OneNote e vedrai il link nella pagina.
Clicca il link.
Apparirà una finestra di messaggio; fare clic su OK .
Si aprirà la presentazione PowerPoint .
Ci auguriamo che questo tutorial ti aiuti a capire come importare un file PowerPoint in (PowerPoint)OneNote ; se hai domande sul tutorial, faccelo sapere nei commenti.
Leggi(Read) : Come utilizzare la funzionalità Modello di pagina in OneNote(How to use the Page Template feature in OneNote) .
Related posts
Come aggiungere colori alle sezioni in OneNote
Come abilitare Dark Mode in OneNote or Outlook
Come creare un Grid Line and Rule Line in OneNote
Come sincronizzare Samsung Notes con Microsoft OneNote?
Come usare OneNote in modo efficace in Windows 10
Come incorporare Pinterest Pins in Word or OneNote
Come convertire OneNote su Word or PDF in Windows 10
Dov'è la posizione OneNote cache? Come cancellare OneNote Cache?
Come utilizzare Notebook Recycle Bin in OneNote
Microsoft OneNote Tips and Tricks per principianti
OneNote Error 0xE0000007, ci siamo imbattuti in un problema sincronizzazione il vostro notebook
Come acquisire e inserire schermate utilizzando OneNote
OneNote 2016 manca? Download OneNote 2016 32 bit e 64 bit qui
Come migrare le tue note Evernote su Microsoft OneNote
Insert Un grafico sticker or emoji in OneNote per Windows 10
Come cambiare View in OneNote su Windows 10
Come inserire Date and Time in OneNote
Come Zoom in e Zoom in OneNote su Windows 10
Come inserire Equations and Symbols in OneNote
Come creare un OneNote Calendar template
