Come stampare testo nascosto in Word su Windows e Mac
Se vuoi stampare testo nascosto(print hidden text) in Word su Windows e Mac , questo tutorial ti aiuterà a farlo. Per impostazione predefinita, non stampa alcun testo nascosto, ma puoi modificare l'impostazione predefinita e stampare tutto il testo nascosto indipendentemente dalla piattaforma.
Cos'è il testo nascosto in Word
Microsoft Word ti consente di nascondere il testo nei documenti di Word . Supponiamo che tu voglia mantenere alcuni paragrafi, ma non vuoi mostrarli sempre nel tuo documento. È possibile nascondere il testo in Word(hide text in Word) e fare il tuo lavoro. Tuttavia, come ho detto prima, i testi nascosti non compaiono nella versione stampata di un documento. Se vuoi mostrarli, segui questo tutorial.
Come stampare testo nascosto in Word su Windows 10
Per stampare il testo nascosto in Word su Windows , attenersi alla seguente procedura-
- Apri Microsoft Word sul tuo computer.
- Fare clic su File > Options .
- Passa alla scheda Visualizza .(Display)
- Spunta la casella di controllo Stampa testo nascosto .(Print hidden text)
- Fare clic sul pulsante OK .
- Stampa il tuo documento con testi nascosti visibili.
Innanzitutto, devi aprire il documento in Microsoft Word . Quindi, fai clic sull'opzione File nella barra dei menu in alto e seleziona Opzioni (Options ) dalla schermata successiva.
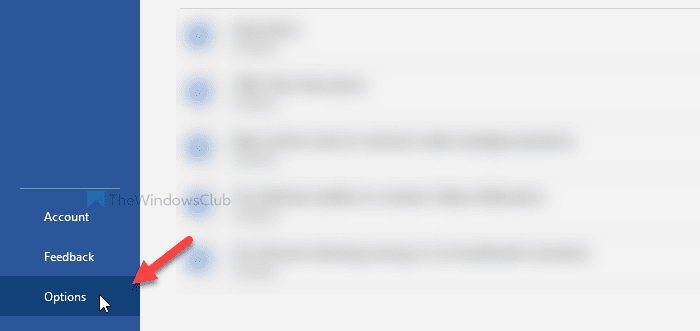
Apre il pannello Opzioni di Word(Word Options) , da cui puoi modificare varie impostazioni. Per impostazione predefinita, apre la scheda Generale(General) , ma devi passare alla scheda Display .
Qui puoi vedere una casella di controllo denominata Stampa testo nascosto(Print hidden text) .
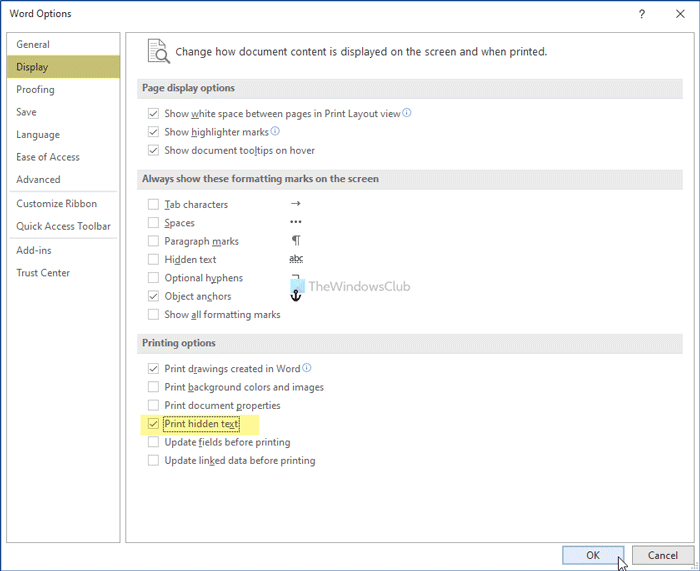
Seleziona la casella di controllo corrispondente e fai clic sul pulsante OK . Ora puoi stampare il documento con tutti i testi nascosti visibili.
Come stampare testo nascosto in Word su Mac
Per stampare il testo nascosto in Word su Mac , segui questi passaggi-
- Apri Microsoft Word sul tuo computer Mac .
- Fare clic su Word > Preferences .
- Fare clic sull'opzione Stampa(Print) .
- Spunta la casella di controllo Testo nascosto(Hidden text) sotto Includi nella versione di stampa(Include in Print Version) .
- Chiudi la finestra e stampa il tuo documento con testo nascosto.
Diamo un'occhiata alla versione dettagliata di questi passaggi.
Per iniziare, apri l' app Microsoft Word sul tuo computer (Microsoft Word)Mac e fai clic sull'opzione Word nella barra dei menu in alto. Si apre un elenco e devi fare clic sull'opzione Preferenze .(Preferences)
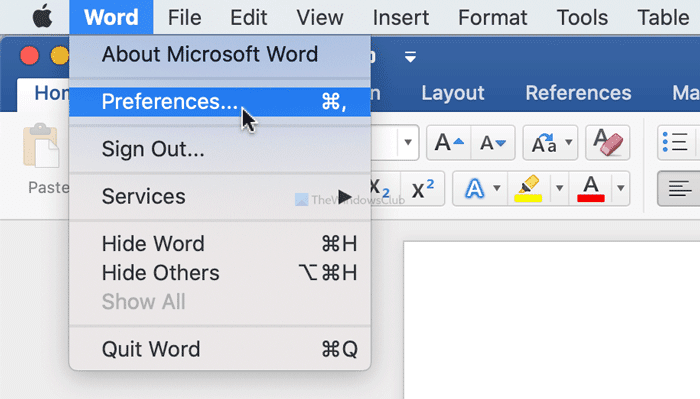
Apre il pannello Preferenze di Word(Word Preferences) sullo schermo. Fare clic(Click) sull'opzione Stampa (Print ) nella sezione Output e condivisione (Output and Sharing ) .
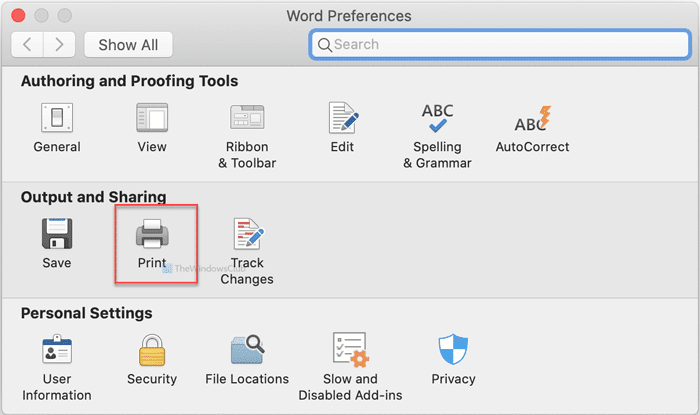
Quindi, seleziona la casella di controllo Testo nascosto(Hidden text) sotto l' intestazione Includi nella versione di stampa .(Include in Print Version)
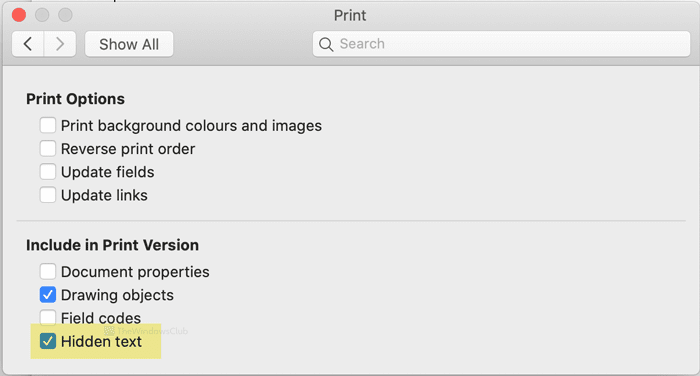
Successivamente, puoi chiudere la finestra e stampare il documento.
È tutto! Spero che sia d'aiuto.
Ora leggi(Now read) : Come creare un indice in Microsoft Word(How to create an Index in Microsoft Word) .
Related posts
Come riorganizzare le pagine in Word su Windows e Mac
Word Apre i documenti in modalità di sola lettura in Windows 10
Jarte è un portatile ricco di funzionalità Word Processor per Windows PC
Popolare Word Games per Windows 10 Dalla Microsoft Store
Differenza Between Notepad, WordPad and Word in Windows 10
FaceTime Camera non funziona in Windows 10 con Boot Camp
Batch print più PDF, Txt, Word file utilizzando Print Conductor per Windows
Come modificare l'orientamento di tutte le pagine in un documento di Microsoft Word
MAC Address in Windows 10: Change, Lookup, Spoofing
Come impostare l'immagine di sfondo per Microsoft Word
Come aggiungere font a Word Mac
Come visualizzare, inserire o rimuovere interruzioni di sezione nei documenti di Microsoft Word
Come rimettere Mac keyboard per Windows 10
L'11 Best IRC Clients per Windows, Mac e Linux nel 2022
Come creare un Windows 10 Bootable USB su Mac per PC
Boot Camp Impossibile alternare Windows and Mac OS
Get Mac font per Windows usando MacType or GDIPP
27 migliori alternative a Microsoft Word
10 Best Android Emulators per Windows and Mac
Come aprire Apple Numbers file in Excel su Windows PC
