Abilita o disabilita il blocco dei caratteri del turno secondario in Windows 11/10
Le utili funzioni della tastiera(keyboard features) in Windows semplificano la navigazione e le attività o le funzioni più veloci. Puoi anche utilizzare le combinazioni di tasti per eseguire le attività quotidiane in Windows . Ma questa azione a volte attiva "personaggi di turno secondari" che possono causare problemi. Scopri come abilitare o disabilitare il blocco dei caratteri del turno secondario(Secondary Shift Characters Lock) in Windows 10.
Abilita o disabilita il blocco(Lock) caratteri spostamento secondario
Per alcuni motivi sconosciuti, i personaggi del turno secondario possono essere attivati e visualizzare personaggi diversi rispetto a quelli che farebbero normalmente. Ad esempio, SHIFT + 6 darebbe un ?, invece di ^, SHIFT + / darebbe É invece di '?'. Può essere dovuto al blocco del tasto MAIUSC . (SHIFT)A seconda delle tue preferenze, puoi abilitare o disabilitare il blocco dei caratteri dello spostamento secondario. Ecco come!
- Abilita o disabilita Consenti i tasti di scelta rapida(Shortcut) tramite le impostazioni
- Premendo e rilasciando il tasto Maiusc(Shift) cinque volte
- Controlla le impostazioni di tastiere(Check Keyboards) e lingue(Languages Settings)
Vedere la descrizione dettagliata di seguito.
1] Abilita(Enable) o disabilita Consenti i tasti di scelta rapida(Shortcut) tramite le impostazioni
La funzione Sticky Keys(Sticky Keys) in Windows 11/10 rende attivi Shift , Windows keys , ecc. senza doverlo fare manualmente. Quindi, se è stato abilitato accidentalmente da qualcuno, potresti vedere apparire un personaggio diverso invece di uno "normale".
Per risolvere questo problema:
- Disabilita Consenti i tasti di scelta rapida(Allow the Shortcut keys) tramite le impostazioni.
- Premi la combinazione Win+I per avviare l' app Impostazioni .(Settings)
- Passa a Accesso facilitato(Ease of Access ) > Tastiera.(Keyboard.)
- Quindi, sotto l' intestazione Tasti(Sticky Keys) permanenti, assicurati che l'opzione per Premi un tasto alla volta per le scorciatoie da tastiera(Press one key at a time for keyboard shortcuts) sia disattivata(off) .
In Windows 10 vedrai le impostazioni qui:
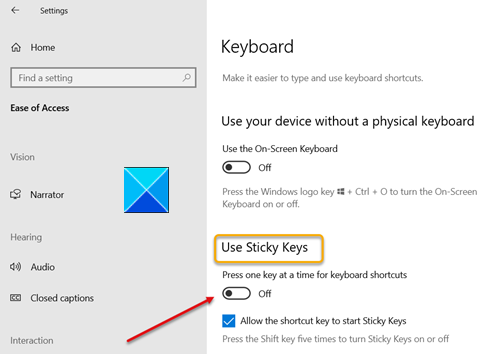
In Windows 11 vedrai le impostazioni qui:

2 ] Premendo(] Pressing) e rilasciando il tasto Maiusc(Shift) cinque volte
Questo metodo produce lo stesso risultato di cui sopra. Basta(Simply) premere e rilasciare il tasto Maiusc(Shift) cinque volte di seguito per disabilitarlo. In questo modo, se il tasto Maiusc(Shift) è bloccato, verrà rilasciato e il blocco dei caratteri del cambio secondario disabilitato. Se desideri abilitare nuovamente il blocco dei caratteri di spostamento secondari, premi e rilascia il tasto Maiusc(Shift) 5 volte.
3] Controlla le impostazioni di tastiere(Check Keyboards) e lingue(Languages Settings)
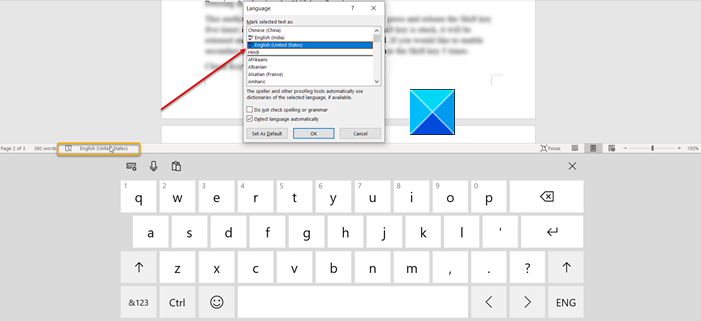
Un altro modo per aggirare questo problema è controllare le impostazioni " Tastiere e lingue" . (Keyboards and Languages’)Controlla se è impostato su English-US .
- Per questo, fai clic sull'icona della tastiera sulla barra(Taskbar) delle applicazioni .
- Fare clic(Click) sulla lingua e impostarla su inglese-americano(English-US) .
Questo dovrebbe risolvere il tuo problema.
Related posts
Abilita Caps Lock, Num Lock, Scroll Lock warning in Windows 10
Come utilizzare Shift key per abilitare o disabilitare Caps Lock in Windows 10
Number or Numeric Lock non funziona su Windows 11/10
Keyboard scorciatoie per chiudere o Lock Windows 10 Computer
Google Docs Keyboard Shortcuts per Windows 10 PC
Best GRATUITO Keyboard and Mouse Locker software per Windows 10
Come controllare lo Shutdown and Startup Log in Windows 10
Premendo Esc key apre Start menu in Windows 10? Ecco la soluzione!
Add o rimuovere keyboard layout su un PC Windows 10
Windows Key + Spacebar non funziona in Windows 11/10
Best gratuito ISO Mounter software per Windows 10
Come utilizzare gli strumenti incorporati Charmap and Eudcedit di Windows 10
USB Keyboard non riconosciuto in Windows 10
Come accendere, impostare, utilizzare, spegnere Sticky Keys in Windows 10
Non è possibile rimuovere un computer Keyboard layout in Windows 10
WinKey Shortcuts e come creare il tuo, in Windows 11/10
Host File in Windows 10: Posizione, Edit, Lock, Manage
Fix On-Screen Keyboard non funziona in Windows 10
Keyboard Collegure di apertura invece di digitare lettere in Windows 10
Windows On-Screen Keyboard Options and Settings in Windows 11/10
