Mostra o nascondi le schede informative nei widget in Windows 11/10
Schede informative o Widget fanno parte della nuova sezione Notizie(News) e Interessi(Interests) visibile sulla barra(Taskbar) delle applicazioni . Se vuoi Come mostrare o nascondere le schede informative in Notizie e interessi(show or hide Information Cards in News and Interests) su Windows 11/10 , segui questa guida passo passo.
Microsoft ha introdotto una nuova sezione nella barra(Taskbar) delle applicazioni , che mostra varie cose, tra cui notizie, bollettini meteorologici, azioni, sport, ecc. Puoi fare clic sul pannello una volta e tutto sarà immediatamente sullo schermo per fornire tutte le informazioni essenziali. Sebbene mostri diversi tipi di cose, potresti non aver bisogno o non ti piace metterle insieme per qualsiasi motivo. Diciamo che non sei interessato alle azioni, alle previsioni del tempo, ecc. È possibile nascondere quel widget o una scheda informativa con l'aiuto di un'opzione integrata. Questo è solo uno dei modi in cui puoi personalizzare le notizie e gli interessi sulla barra delle applicazioni(customize the News and Interests on the Taskbar) .
Tieni(Please) presente che in Windows 11 si chiama Widget e non Notizie(News) e interessi(Interests) .
Mostra o nascondi le schede informative(Information Cards) nei widget(Widgets) su Windows 11

Per mostrare o nascondere le schede informative in Widget su Windows 11 , procedi come segue:
- Fare clic(Click) sull'icona Widget(Widgets) sulla barra(Taskbar) delle applicazioni .
- Seleziona una carta che desideri rimuovere.
- Fare clic sull'icona a tre punti.
- Seleziona l' opzione Rimuovi widget .(Remove widget )
Questo è tutto!
Mostra o nascondi le schede informative(Information Cards) in Notizie(News) e interessi su Windows 10
Per mostrare o nascondere le schede informative in Notizie(News) e interessi(Interests) , segui questi passaggi-
- Fare clic sulla sezione Notizie e interessi(News and Interests) sulla barra delle applicazioni.
- Fare clic(Click) sull'icona a tre punti corrispondente.
- Seleziona Nascondi tessera meteo(Hide weather card) o Nascondi tessera sportiva(Hide sports card) , ecc.
- Seleziona Altre impostazioni(More settings) per aprire la pagina Impostazioni esperienza(Experience Settings) .
- Attiva o disattiva i rispettivi pulsanti per mostrare o nascondere le schede informative tramite Edge .
Per iniziare, fai clic sulla sezione Notizie e interessi(News and Interests) visibile sulla barra(Taskbar) delle applicazioni . Qui puoi trovare due diverse opzioni per mostrare o nascondere le schede informative. È possibile nasconderli tramite il browser Edge , oppure puoi fare lo stesso dalla sezione Notizie e interessi(News and Interests) stessa.
Per nascondere una carta particolare, passa il mouse sopra la carta e fai clic sull'icona a tre punti. Da qui, scegli Nascondi tessera meteo o Nascondi tessera sportiva(Hide weather card or Hide sports card) o qualsiasi altra opzione visibile nell'elenco in base alla tessera che hai selezionato.
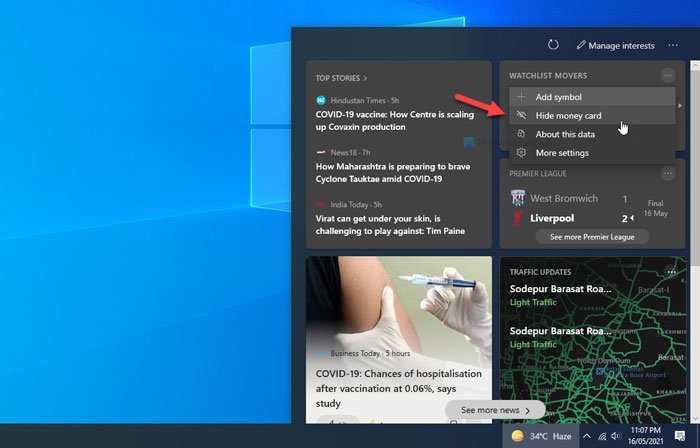
Verrà rimosso immediatamente.
Usando il tuo browser predefinito
La seconda opzione è tramite Microsoft Edge o il browser predefinito sul tuo computer.
In Windows 10 , puoi fare clic sull'icona a tre punti corrispondente e selezionare l' opzione Altre impostazioni .(More settings )
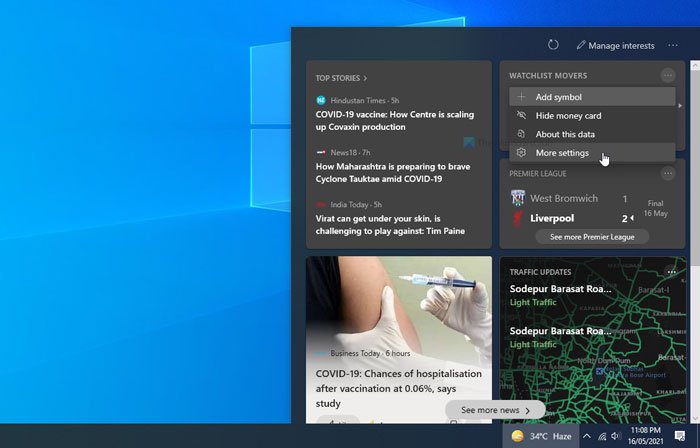
Per impostazione predefinita, aprirà le Impostazioni dell'esperienza (Experience Settings ) sul browser Edge . Qui puoi trovare un elenco di tutte le schede informative.
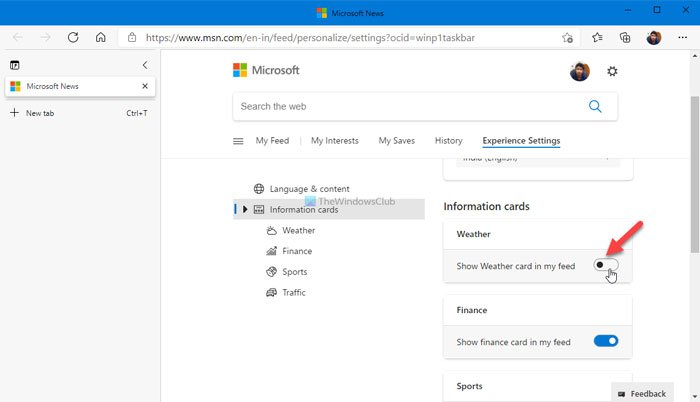
Poiché l' opzione Altre impostazioni (More settings ) non è disponibile in Windows 11 , devi fare clic sulla tua immagine del profilo nei widget e selezionare l' opzione Personalizza i tuoi interessi .(Personalize your interests)

Quindi, passa alla scheda Impostazioni esperienza (Experience Settings ) .
Ora puoi attivare o disattivare qualsiasi pulsante per nasconderlo dalla sezione Notizie(News) e interessi(Interests) .
Se vuoi mostrare una carta nascosta, devi seguire lo stesso metodo per aprire la pagina Impostazioni esperienza (Experience Settings ) sul browser Edge e attivare gli stessi pulsanti, di conseguenza.
È tutto! È come mostrare o nascondere una particolare scheda informativa in Notizie(News) e interessi su Windows 11/10 .
Come aggiungo widget in Windows 11?
Per aggiungere o rimuovere widget in Windows 11 , è necessario seguire la guida di cui sopra. Ti aiuta ad aggiungere nuove schede informative all'interno dei Widget(Widgets) . Tuttavia, se vuoi mostrare l' icona Widget(Widgets) sulla barra(Taskbar) delle applicazioni , puoi aprire Impostazioni di Windows(Windows Settings) > Personalization > Taskbar delle applicazioni . Quindi, espandi la sezione degli elementi della barra delle applicazioni e attiva il pulsante (Taskbar items )Widget (Widgets ) per attivarlo.
Come posso riparare i miei widget su Windows 11 ?
Se i widget non vengono caricati o non mostrano(Widgets are not loading or showing blank) schede vuote su Windows 11 , devi riattivare i widget, accedere al tuo account Microsoft e impostare Edge come browser Web predefinito. In alternativa, puoi attivare i widget utilizzando Criteri(Group Policy) di gruppo e rimuovere EdgeDeflector se lo hai installato in precedenza.
Leggi: (Read: )Abilita o disabilita Notizie e interessi sulla barra delle applicazioni utilizzando Criteri di gruppo o Editor del Registro di sistema(Enable or Disable News and Interests on Taskbar using Group Policy or Registry Editor)
Related posts
Come utilizzare gli strumenti incorporati Charmap and Eudcedit di Windows 10
Come abilitare o Disable Archive Apps feature in Windows 10
Come mappare uno Network Drive o aggiungere uno FTP Drive in Windows 11/10
Come cambiare News and Interests Feed Language in Windows 11/10
Cos'è Fast Startup e come abilitare o disabilitarlo in Windows 10
Come Mount and Unmount ISO file in Windows 11/10
Come cambiare le impostazioni Location in Windows 10
Come eseguire Windows Memory Diagnostics Tool in Windows 11/10
Come nascondere o disabilitare gli strumenti amministrativi in Windows 10
Cos'è Telnet? Come abilitare Telnet su Windows 10?
Come eseguire Clean Boot in Windows 10
Come generare un SSH key in Windows 10
Come utilizzare lo Magnifier in Windows 10 - Trucchi e consigli
Come abilitare Wake-on-LAN in Windows 10
Come disabilitare Windows Presentation Settings su Windows 11/10
Abilita la pianificazione GPU con accelerazione hardware in Windows 11/10
Attiva o Off Shared Experiences feature in Windows 11/10
Miracast non funziona su Windows 10 dopo l'aggiornamento
Come spegnere o su Airplane Mode in Windows 10
Come utilizzare Performance Monitor in Windows 10
