Abilita o disabilita il controllo ortografico nel browser Edge per una lingua specifica
Il browser di punta di Microsoft Edge è dotato di molte funzionalità. Ad esempio, viene fornito con una funzione di controllo ortografico per aiutarti a correggere un errore (parola errata) in qualsiasi lingua supportata che leggi. Quindi, vediamo come abilitare o disabilitare il controllo ortografico in Microsoft Edge (Chromium)(spell checking in Microsoft Edge (Chromium)) per una lingua specifica.
Attiva o disattiva il controllo ortografico(Off Spell Checking) in Edge per una lingua specifica
Per la maggior parte, Edge funziona come un browser tradizionale, ma ha un vantaggio quando si tratta di offrire opzioni di privacy e personalizzazione. Quindi, se sei interessato ad abilitare o disabilitare il controllo ortografico in Edge , segui questi passaggi:
- Avvia Microsoft Edge per Chromium
- Accedi alle Impostazioni
- Seleziona la scheda Lingue
- Attiva o disattiva l'interruttore Controllo ortografico
- Riavvia Edge.
Supponendo che tu abbia scaricato l'ultima versione del nuovo browser Edge , avvia il browser.
Quando si apre la finestra del browser, fare clic sul pulsante " Impostazioni e altro(Settings and more) " (tre punti visibili) nell'angolo in alto a destra.

Seleziona ' Impostazioni(Settings) ' e scegli l'opzione ' Lingue '.(Languages)
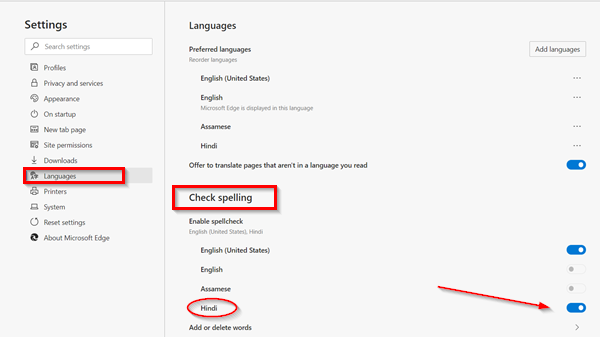
Quindi, nella sezione " Controllo ortografico(Check spelling) ", utilizza gli interruttori a levetta per abilitare o disabilitare il controllo ortografico per le lingue desiderate.
Al termine dei passaggi, Microsoft Edge controllerà solo l'ortografia per le lingue che hai appena scelto.
Ora, se desideri aggiungere o rimuovere determinate parole dal controllo ortografico, segui questi passaggi:

Apri Microsoft Edge e scegli " Impostazioni e altro(Settings and more) ".
Quindi, seleziona l' opzione " Impostazioni " e vai a " (Settings)Lingue(Languages) ".
Qui, nella sezione " Controllo ortografico(Check spelling) ", fai clic sull'opzione " Aggiungi(Add) " o " elimina ".(delete)
Specifica una parola che non desideri venga contrassegnata da Edge come errata.
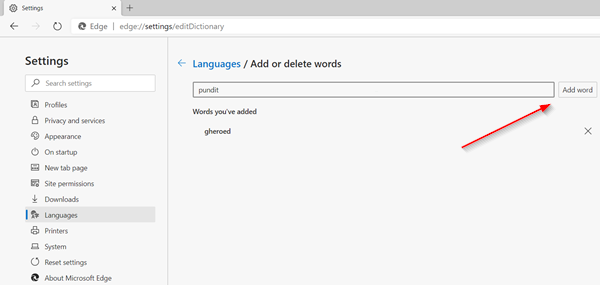
Fare clic sul pulsante Aggiungi parola.
Una volta completata la configurazione, il browser Edge non contrassegnerà più la parola nel dizionario come errata.
Related posts
Add or Remove Words in Spell Checking Dictionary in Windows 10
Abilita Line Wrap in Source View in Chrome or Edge
Come rimuovere il pulsante del menu Extensions da Microsoft Edge toolbar
Abilita potenzialmente Unwanted Application protection in Edge browser
Block or Stop Microsoft Edge Pop-up Tips and Notifications
Edge Browser è scomparso e l'icona è scomparsa
Microsoft Edge non può essere aperto usando il Built-in administrator account
Disabilita la sincronizzazione per tutti User Profiles in Microsoft Edge utilizzando Registry
Come personalizzare la pagina Microsoft Edge New tab
Come impostare o modificare Microsoft Edge homepage su Windows 10
Block Microsoft Edge Ads che appaiono in Windows 10 Start Menu
Microsoft Edge non si apre su Windows 11/10
400 Bad Request, Cookie Too Large - Chrome, Edge, Firefox, cioè
Add or Remove Vertical Tabs Button su Toolbar in Edge browser
Rimuovi: per un accesso rapido, posiziona i tuoi preferiti qui sul bar Preferiti
Come aggiungere Outlook Smart Tile a New Tab Page in Edge
Download Le ultime finestre 10 ISO Images direttamente in Chrome or Edge
Edge and Store App che non si collegano a Internet - Error 80072EFD
Microsoft Edge Tiene Auto-resetting su Restart in Windows 10
Come usare l'immagine in Picture mode su Microsoft Edge Browser
