Il software di analisi vocale Praat per Windows 10 aiuterà i fonetici
Hai mai sentito parlare di fonetici(Phoneticians) ? È una branca della linguistica che analizza il suono del linguaggio umano. Anche l'analisi della lingua dei segni fa parte del titolo di lavoro, quindi è un grosso problema per le persone coinvolte. Ora, le persone che sono di questa professione possono svolgere il loro lavoro a casa con il software gratuito noto come Praat .
Come utilizzare il software Praat per PC Windows
Dal nostro punto di vista, Praat è facile da usare una volta comprese le basi. Continua a leggere mentre approfondiamo alcune cose interessanti su questo strumento.
- Lavorare con l'audio
- Prepara un'immagine
- Margine
Non siamo professionisti, ma ciò non significa che non conosciamo un buon strumento fonetico quando ne vediamo uno. E Praat è proprio lì.
Non c'è niente da installare qui. Basta(Just) decomprimere il file e aprirlo. Ci piacciono questi tipi di programmi perché non dobbiamo perdere tempo a installare nulla. Basta(Just) scaricare e utilizzare subito senza problemi.
1] Lavorare con l'audio

Per analizzare il parlato, possiamo usare il nostro sfruttando la funzione di registrazione. Tieni(Bear) presente che Praat si apre con due finestre, una nota come Praat Object e Praat Picture . Inizieremo con Praat Object poiché la maggior parte delle opzioni sono disponibili.
Fare clic(Click) su Nuovo(New) e, da lì, selezionare Registra (Record)suono(Sound) mono o Registra (Record)suono(Sound) stereo . Una volta presa la decisione, ora dovresti vedere la possibilità di registrare la tua voce. Premi il pulsante di registrazione, pronuncia il tuo pezzo e, infine, fai clic su Salva(Save) nell'elenco e chiudi(Close) .
2] Prepara un'immagine
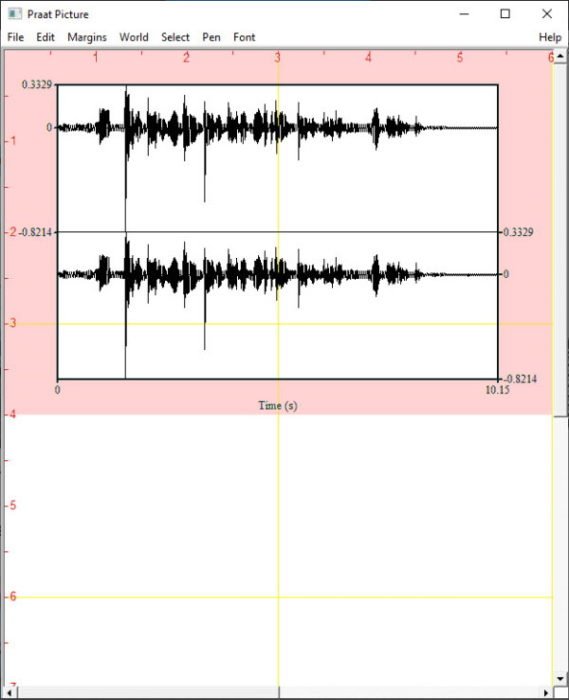
Quando analizziamo il parlato, possiamo creare un'immagine di alta qualità su cui lavorare. In questo caso, faremo clic su Disegna(Draw) , quindi su Disegna(Draw) di nuovo per produrre un'immagine. Questa immagine apparirà automaticamente nella finestra successiva.
Dalla finestra successiva, l'utente può salvare l'immagine per riferimento futuro. Salvare l'immagine è facile in quanto devi solo fare clic su File , quindi selezionare una delle tante opzioni Salva con nome(Save As) . L'opzione è anche disponibile per consentire alle persone di visualizzare le informazioni sull'immagine prima di salvarla, se lo desiderano.
3] Margine

In termini di sezione Margini(Margins) , gli utenti possono fare molto qui. L'opzione è lì per disegnare un riquadro interno sull'immagine, aggiungere testo e molto altro.
Tutto sommato, se sei un fonetico, ci aspettiamo che apprezzerai ciò che Praat ha da offrire. In effetti, crediamo che capirai le sue caratteristiche più di noi.
Puoi scaricare Praat tramite GitHub .
Related posts
Come scaricare e installare Git in Windows 10
I migliori browser open-source per Windows 10
Best Git GUI Clienti per Windows 10
GitAtomic è un Git GUI Client per i sistemi Windows
Alt1 è uno scientifico Open Source gratuito Calculator per Windows
Clonezilla Live è un Imaging Software gratuito per Windows a Clone Disks
Come aprire i file .aspx sul computer Windows 10
TORCS è una fonte open source Car Racing Simulator Game per PC
Avidemux Open Source Video Editor - Recensione e Download
Best GRATUITO Barcode Scanner software per Windows 10
Il programma non si apre quando si fa clic su di esso in Windows 10? 7 modi per risolvere
Differenza: Freeware, Free Software, Open Source, Open Source, Shareware, Trialware, ecc
Seafile: gratuito auto-ospitato file sync and share software
Hide Toolbars option in Taskbar Context Menu in Windows 10
Cos'è uno Gitignore file su GitHub e come crearne uno facilmente
Hide or Show Windows Ink Workspace Button su Taskbar in Windows 10
Aggiungi la finestra di comando Apri qui come amministratore nel menu contestuale di Windows 10
Get indietro il vecchio classico Start menu su Windows 10 con Open Shell
Come disabilitare Automatic Driver Updates in Windows 10
SynWrite Editor: Free Text & Source Code Editor per Windows 10
