Rimuovere il pulsante Invia un sorriso da Internet Explorer
Ci sono varie funzionalità in Windows10 fornite da Microsoft che non hanno una spiegazione o funzioni adeguate, allo stesso modo Invia un sorriso(Smile) o Invia un cipiglio è una funzionalità in Internet Explorer che non ha senso. Invia un sorriso è un pulsante di feedback che gli utenti possono utilizzare per inviare feedback sui problemi di Internet Explorer . Tuttavia, a meno che Microsoft non spieghi su cosa vuole un feedback, è solo una funzionalità inutile e fastidiosa. Invia un sorriso(Smile) o Invia un cipiglio(Frown) si trova nella barra degli strumenti di Internet Explorer nell'angolo in alto a destra.

La parte peggiore della funzione Invia(Send) un sorriso(Smile) è che non c'è modo di disabilitare o rimuovere questa fastidiosa funzione, ma abbiamo trovato un modo abbastanza accurato per disabilitare il pulsante Invia(Disable Send) un sorriso(Smile) da Internet Explorer . Quindi, senza perdere tempo, vediamo come inviare(Send) un pulsante Smile da (Smile)Internet Explorer con l'aiuto della guida qui sotto.
Rimuovere il pulsante Invia(Remove Send) un sorriso(Smile) da Internet Explorer
Assicurati di creare un punto di ripristino(create a restore point) nel caso qualcosa vada storto.
Metodo 1: rimuovere il pulsante Invia un sorriso utilizzando l'editor del registro(Method 1: Remove Send a Smile button using Registry Editor)
1. Premi il tasto Windows + R, quindi digita regedit e premi Invio per aprire il registro.

2. Passare alla seguente chiave di registro:
HKEY_CURRENT_USER\SOFTWARE\Policies\Microsoft
3. Fare clic con il pulsante destro del mouse su Microsoft , quindi selezionare New > Key.
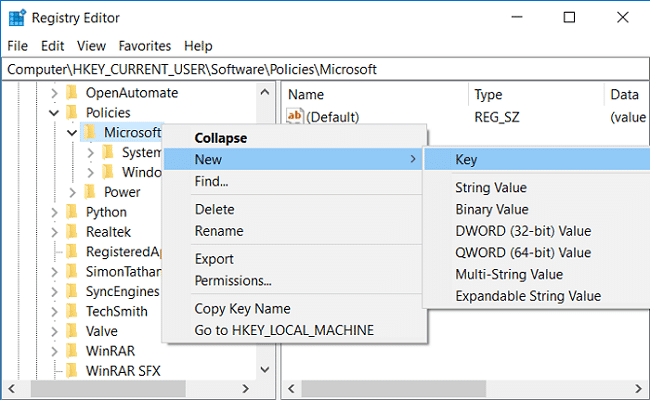
4. Assegna a questa nuova chiave Restrictions e premi Invio.
5. Ora fai clic con il pulsante destro del mouse sulla chiave Restrizioni(right-click on Restrictions key) e seleziona New > DWORD (32-bit) value.

6. Assegna un nome a questo DWORD NoHelpItemSendFeedback e premi Invio.
7. Fare doppio clic su NoHelpItemSendFeedback e impostarne il valore su 1,(set it’s value to 1) quindi fare clic su OK.
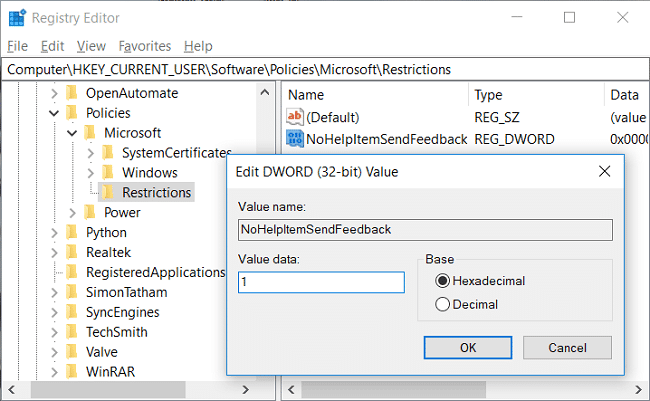
8. Riavvia il PC per salvare le modifiche e questo rimuoverà il pulsante Invia un sorriso da Internet Explorer.(Remove Send a Smile button from Internet Explorer.)
Metodo 2: rimuovere il pulsante Invia un sorriso utilizzando l'Editor criteri di gruppo(Method 2: Remove Send a Smile button using Group Policy Editor)
1. Premi il tasto Windows + R, quindi digita gpedit.msc e premi Invio.

2. Passare al seguente percorso all'interno dell'Editor criteri di gruppo(Group Policy Editor) :
User Configuration > Administrative Templates > Windows Components > Internet Explorer > Browser menus
3. Selezionare i menu del browser(Browser menus) che nel riquadro di destra della finestra, fare doppio clic su “ Menu Aiuto: Rimuovere l'opzione di menu 'Invia feedback'(Help menu: Remove ‘Send Feedback’ menu option) ”.

4. Impostare questo criterio su Abilitato(Enabled) , quindi fare clic su Applica seguito da OK.
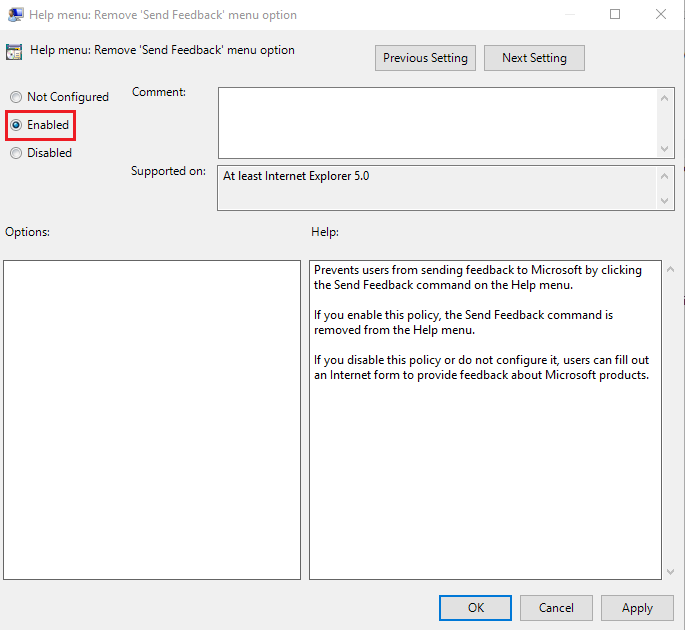
5. Riavvia il PC per salvare le modifiche.
Consigliato:(Recommended:)
- Correggi automaticamente le modifiche allo sfondo del desktop in Windows 10(Fix Desktop Background Changes Automatically in Windows 10)
- Risolto il problema con le anteprime in miniatura che non venivano visualizzate in Windows 10(Fix Thumbnail Previews not showing in Windows 10)
- Come correggere l'errore di aggiornamento di Windows 0x80070026(How to Fix Windows Update Error 0x80070026)
- Correggi l'errore di aggiornamento di Windows 0x80070020(Fix Windows Update Error 0x80070020)
Ecco fatto, hai rimosso con successo il pulsante Invia un sorriso da Internet Explorer( Remove Send a Smile button from Internet Explorer) , ma se hai ancora domande su questo post, sentiti libero di chiederle nella sezione dei commenti.
Related posts
Fix Shortcut Icone sono cambiate in Internet Explorer icon
Rimuovere lo Internet Explorer icon da Desktop in Windows 10
Fix Favorites mancante in Internet Explorer su Windows 10
Come disinstallare Internet Explorer da Windows 10
Come installare Internet Explorer su Windows 10
Sapevi che esiste Adblock Plus per Internet Explorer?
Domande semplici: cos'è il filtro SmartScreen e come funziona?
Come gestire le password salvate dall'app Internet Explorer
Correzione Internet Explorer ha smesso di funzionare
I primi 8 devono avere componenti aggiuntivi per Internet Explorer
Come rimuovere, disabilitare o abilitare i componenti aggiuntivi in Internet Explorer 11
Come accedere e gestire i tuoi preferiti nell'app Internet Explorer
Come importare o esportare i segnalibri quando si utilizza Internet Explorer
Come segnalare siti Web dannosi in Internet Explorer
5 Funzionalità di Internet Explorer che altri browser dovrebbero adottare
Fix Recover Web Page Error in Internet Explorer
Aggiungi Google, DuckDuckGo o un altro motore di ricerca come predefinito per Internet Explorer
Cosa sono i componenti aggiuntivi di Internet Explorer e cosa fanno?
Come gestire i tuoi siti Web preferiti in Internet Explorer
3 Ways a Combine Multiple Internet Connections
