Come usare il Task Manager di Firefox
Proprio come il sistema operativo Windows, Firefox(Firefo) x viene fornito con una funzione nativa di Task Manager(Task Manager feature) . Questa funzione integrata ti aiuta a trovare quelle estensioni o componenti aggiuntivi e schede che consumano un elevato utilizzo di CPU e RAM .

Questa funzione è molto simile a Google Chrome Task Manager . Puoi vedere l'elenco di tutte le schede e componenti aggiuntivi con il loro impatto energetico e l'utilizzo della memoria e chiudere tali schede. Questo può essere molto utile quando Firefox si blocca o è lento. Puoi controllare quali schede stanno consumando più risorse e ucciderle.
Non puoi chiudere o uccidere un componente aggiuntivo utilizzando Task Manager ma accedere alla pagina di quel componente aggiuntivo utilizzandolo per disabilitare o disattivare un componente aggiuntivo. Nell'immagine sopra, puoi vedere il task manager integrato di Firefox .
Come utilizzare il Task Manager in Firefox
Per accedere e utilizzare il Task Manager di Firefox(Firefox Task Manager) :
- Apri il menu Firefox
- Seleziona l'opzione Task Manager
- Usa(Use) il pulsante a croce per chiudere una scheda o accedi a Gestione componenti aggiuntivi(Add-ons Manager) per disattivare un componente aggiuntivo.
In questo passaggio di base, è necessario avviare il browser Firefox . Successivamente, fai clic sull'icona del menu Apri(Open menu) o sull'icona dell'hamburger disponibile in alto a destra. Nel menu Firefox , accedi alla sezione (Firefox)Altro(More) e seleziona l' opzione Task Manager .
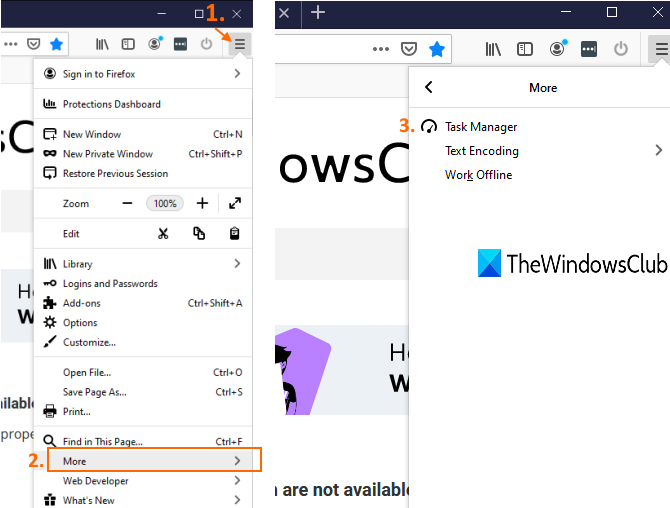
In alternativa, puoi anche digitare about:performance nella barra degli indirizzi e premere il tasto Invio(Enter) per avviare Firefox Task Manager .
Ora vedrai tutti i componenti aggiuntivi e le schede attualmente in esecuzione o attive. Mostrerà il nome, il tipo(Type) (componente aggiuntivo o scheda), l'utilizzo della RAM o della memoria di ciascuna scheda e componente aggiuntivo e l'impatto energetico(Energy Impact) ( medio(Medium) , alto(High) o basso(Low) ) in tempo reale.
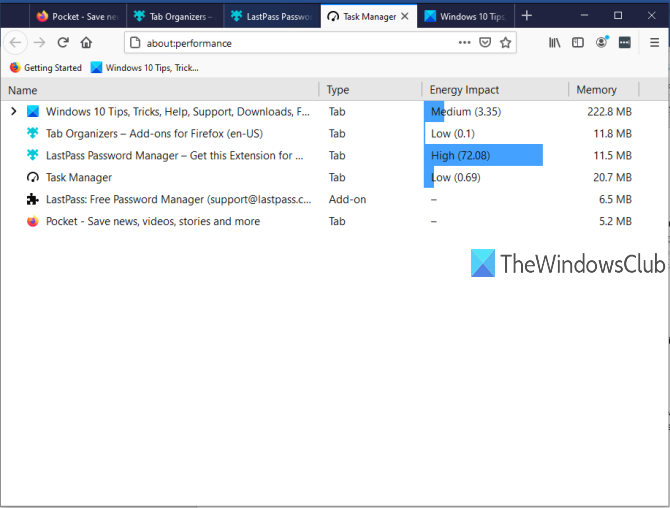
Se alcune schede consumano molta energia e anche l'utilizzo della memoria è elevato, questo potrebbe essere il motivo del rallentamento delle prestazioni. Puoi semplicemente chiudere o uccidere quella scheda usando il task manager. Per questo, fai clic sul nome di quella particolare scheda e vedrai un pulsante a croce(cross) . Usa quel pulsante per chiudere la scheda.
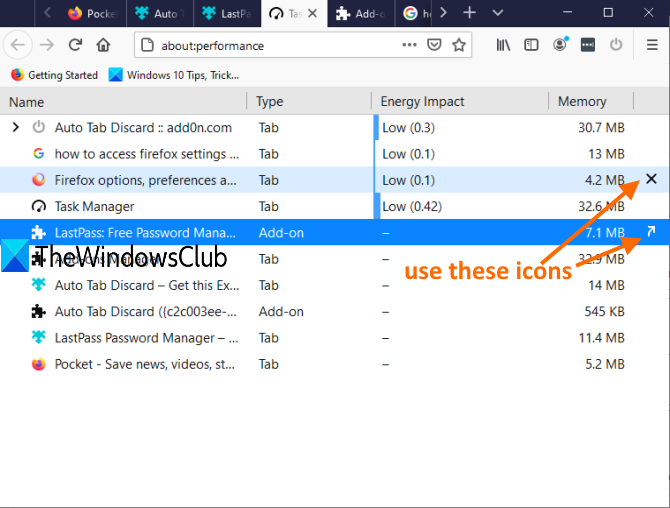
Se si tratta di un componente aggiuntivo, vedrai l' icona Mostra in Gestione componenti aggiuntivi . (Show in Add-ons Manager)Facendo clic su quell'icona si aprirà direttamente la pagina dei componenti aggiuntivi utilizzando la quale è possibile disattivare quel particolare componente aggiuntivo.
È tutto.
Firefox Task Manager è in realtà molto utile per coloro che utilizzano Firefox come browser predefinito. Alcuni componenti aggiuntivi funzionano silenziosamente in background e consumano RAM ed energia inutilmente. Puoi trovare tutti questi componenti aggiuntivi e schede e intraprendere le azioni necessarie.
Related posts
Come disabilitare Password Manager integrato in Chrome, Edge, Firefox
Firefox User Profile Manager: Create, Manage Multiple User Profiles
Come configurare Firefox Permission Manager per i siti Web
Firefox Profile Manager consente di creare, rimuovere o cambiare i profili Firefox
Abilita o disabilita l'accesso a Firefox Add-ons Manager utilizzando Group Policy
Cosa è l'ultima BIOS Time in Windows 10 Task Manager?
Non è possibile impostare Process Priority in Task Manager di Windows 10
AnVir Task Manager Free: alternativa a Windows Task Manager
GPU process Contatori di memoria Segnala valori errati in Windows 10
Kill multiplo Processes o termina diverse attività in Windows 10
Come forzare chiudere uno schermo intero Program or Game in Windows 10
Disabilita End Process nella Browser Task Manager di Microsoft Edge
Zoho Vault Password Manager Free Version & Chrome & Firefox extension
Task Manager si arresta in modo anomalo all'avvio di Windows 10
Open e utilizzare Chrome Task Manager su Windows 10
Chrome Task Manager disabilita le estensioni affamate di potenza in Chrome
CPU usage Spike al 100% all'apertura Task Manager
Perché ci sono molteplici istanze di Microsoft Edge in Task Manager?
Come fermare più processi Chrome dal correre in Task Manager
Come controllare, abbassare o Increase CPU usage in Windows 10
