Come eseguire il backup e il ripristino delle impostazioni dell'app Foto in Windows 10
Se desideri eseguire il backup e ripristinare le impostazioni dell'app Foto(backup and restore Photos app settings) in Windows 10 , puoi seguire questo tutorial. Foto(Photos) è un'app preinstallata in Windows 10 che consente agli utenti di aprire e modificare le immagini in pochi istanti. Se l' app Foto non funziona(Photos app is not working) , potresti voler disinstallare/reinstallare l'app . Prima di farlo, potresti voler eseguire prima il backup delle tue impostazioni.
Come eseguire il backup e il ripristino delle impostazioni dell'app Foto(Photos)
Per eseguire il backup e il ripristino delle impostazioni dell'app Foto in (Photos)Windows 10 , attenersi alla seguente procedura-
- Apri Esplora file(Open File Explorer) sul tuo computer.
- Passare alla cartella Microsoft.Windows.Photos_8wekyb3d8bbwe .
- Fare doppio clic su Impostazioni.
- Copia i file roaming.lock e settings.dat .
- Incollalo da qualche parte per spostarlo.
- Aprire la cartella Microsoft.Windows.Photos_8wekyb3d8bbwe(Microsoft.Windows.Photos_8wekyb3d8bbwe folder) sul computer di destinazione.
- Incolla i file roaming.lock e settings.dat .
Innanzitutto, è necessario copiare alcuni file in modo da poterli spostare sul PC corrente su un altro computer. Poiché Photos è un'app preinstallata e proviene da Microsoft Store , potresti non trovare alcuna voce nell'Editor del Registro di sistema(Registry Editor) .
Per eseguire il backup delle impostazioni, devi solo eseguire il backup di alcuni file da una posizione specifica.
Per iniziare, apri Esplora file(File Explorer) e vai al seguente percorso-
C:\Users\your-username\AppData\Local\Packages\Microsoft.Windows.Photos_8wekyb3d8bbwe
In alternativa, puoi premere Win+R per aprire il prompt Esegui(Run) , digitare il seguente percorso e premere(Enter ) il pulsante Invio-
%LocalAppData%\Packages\Microsoft.Windows.Photos_8wekyb3d8bbwe
Nella cartella Microsoft.Windows.Photos_8wekyb3d8bbwe , troverai una sottocartella denominata Impostazioni(Settings) . Dopo aver aperto la cartella Impostazioni(Settings ) , troverai due file denominati roaming.lock e settings.dat . Devi copiare questi file e incollarli da qualche parte.
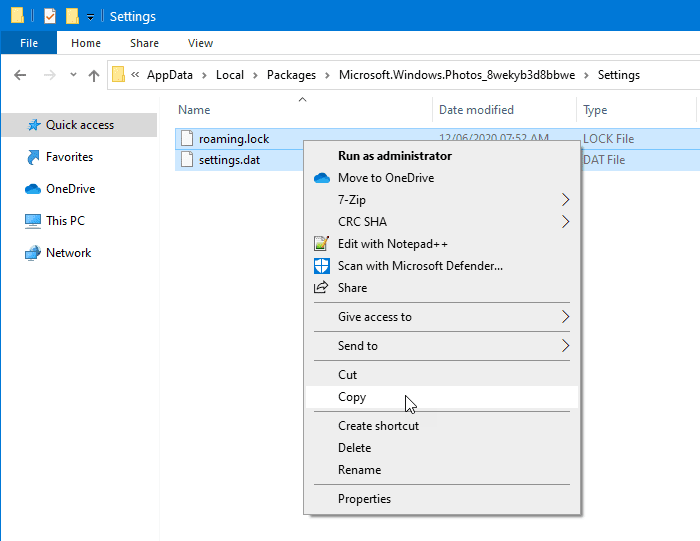
Per tua informazione, puoi anche spostarli da un computer all'altro.
Successivamente, apri la stessa cartella Microsoft.Windows.Photos_8wekyb3d8bbwe sul computer di destinazione.
Ora devi incollare quei file nella cartella Microsoft.Windows.Photos_8wekyb3d8bbwe .
Potresti dover ricevere un avviso quando vai a sostituire i file esistenti. È necessario fare clic sull'opzione Sostituisci i file nella destinazione .(Replace the files in the destination)
Questo è tutto!
Related posts
Come utilizzare Windows 10 Photos App - Suggerimenti e trucchi
Arresta il tuo Weekend Recap notification in Windows 10 Photos App
Disabilita Face Detection and Recognition in Windows 10 Photos app
PicsArt offerte Custom Stickers & Exclusive 3D Editing su Windows 10
Top 3 Reddit apps per Windows 10 che sono disponibili presso Windows Store
Learn English con English Club app per Windows 10
Best Personalization apps per Windows 10 su Microsoft Store
Best GRATIS Stealth Games per Windows 10 Dalla Microsoft Store
Unigram è uno Telegram client per Windows 10 PC
Converter Bot app: Convert File da uno Format all'altro in Windows 10
Come disinstallare Snap Camera da Windows 10 completamente
Come creare il proprio Emoji in Windows 10 utilizzando Moji Maker app
Best Puzzle and Trivia games Disponibile per Windows 10
Configurare le impostazioni audio di Sound Blaster Card su Windows 10
Come visualizzare Program and App Sizes in Windows 10
Download Movie Maker gratuito per Windows 10
Time Lapse Creator app per Windows 10 da Microsoft Store
Ballistic Mini Golf game per Windows 10 disponibile presso Microsoft Store
Best Baseball game apps per Windows 10 PC
5 Best Social Media apps per Windows 10 Disponibile in Microsoft Store
