VirtualBox VM non si apre o non si avvia in Windows 11/10
Oracle VirtualBox VM è una delle migliori macchine(Machines) virtuali , è gratuita ed è gestita da Oracle . Tuttavia, di recente, molti utenti Windows segnalano che VirtualBox VM non si avvia sul proprio sistema. Pertanto, in questo articolo, vedremo suggerimenti per la risoluzione dei problemi quando VirtualBox VM non si apre o non si avvia in Windows 11/10 .
Fix VirtualBox VM non si apre o non si avvia in Windows 11/10
Ultimamente, dopo uno degli aggiornamenti di Windows(Windows Updates) , gli utenti hanno iniziato a notare di non essere in grado di creare o eseguire macchine virtuali. Il motivo esatto è inquietante, come sanno solo gli sviluppatori Microsoft, ma la mancanza di Hyper-V(Hyper-V) , conflitti di driver, ecc. Possono essere alcuni dei motivi. Ecco perché, in questo articolo, abbiamo coperto ogni possibile soluzione del problema.
Prima di esaminare le possibili correzioni, assicurati di aggiornare VirtualBox VM da virtualbox.org e aggiorna Windows 10(update your Windows 10) . Se ciò non risolve il problema, continua a leggere.
Queste sono le cose che puoi fare per riparare Virtual Box VM non si apre o non si avvia in Windows 11/10 .
- Avvia Hyper-V
- Disabilita l'applicazione del driver
- Imposta l'interfaccia di paravirtualizzazione(Set Paravirtualization Interface) su KVM
Parliamo di loro in dettaglio.
1] Avvia Hyper-V

Se riscontri questo errore dopo un aggiornamento, è probabile che Hyper-V(Hyper-V) sia disabilitato. Quindi, abilitalo per correggere l'errore. Per abilitare Hyper-V , puoi seguire i passaggi indicati.
- Avvia Pannello (Control Panel ) di controllo dal menu Start.
- Vai a Programs & Features > Turn Windows features on or off.
- Cerca Hyper-V, selezionalo e fai clic su OK.
Ci vorrà del tempo, quindi attendi il completamento del processo e controlla se risolve l'errore.
2] Disabilita l'applicazione della firma del driver(Disable Driver Signature Enforcement)
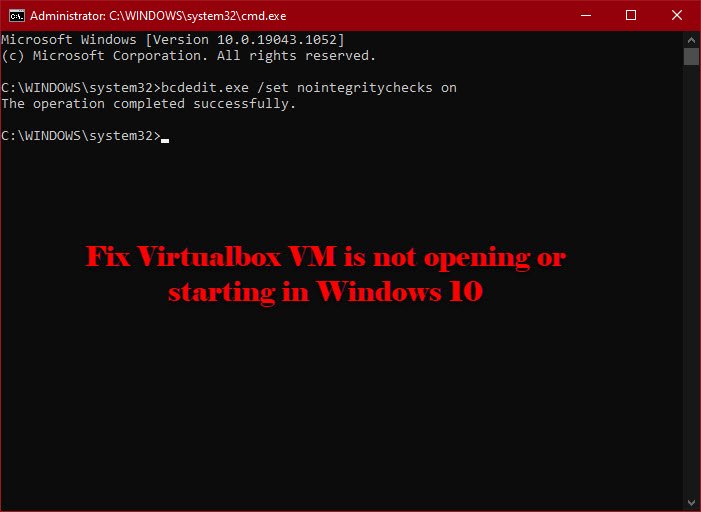
Come accennato in precedenza, l'errore può essere dovuto a driver in conflitto. Driver Signature Enforcement impedisce l'installazione di driver malintenzionati e dannosi sul tuo computer e poiché Virtualbox VM installa il proprio driver, può scambiarlo per essere un driver dannoso.
Quindi, puoi disabilitare(disable Driver Signature Enforcement) temporaneamente l'applicazione della firma del driver per consentire all'applicazione di installare i driver richiesti. Per farlo, avvia il prompt dei comandi (Command Prompt ) come amministratore ed esegui il comando seguente.
bcdedit.exe /set nointegritychecks on
Ora, installa il driver richiesto.
Per riavviare il servizio, eseguire il comando seguente in Elevated Command Prompt .
bcdedit.exe /set nointegritychecks off
Si spera che questo risolva l'errore.
Devi sapere che Driver Signing è una funzionalità di sicurezza che protegge il tuo sistema e dovresti considerare di riattivarlo non appena possibile.
3] Impostare l'interfaccia di paravirtualizzazione(Set Paravirtualization Interface) su KVM

La paravirtualizzazione consente alla VM di disporre di un'interfaccia software(Software-Interface) . Possiamo provare a cambiarlo in macchina virtuale(Virtual Machine) basata su kernel o KVM e vedere se funziona. Quindi, segui il passaggio indicato per impostare l' interfaccia di paravirtualizzazione(Paravirtualization Interface) su KVM .
- Avvia Virtualbox VM dal menu Start.(Start Menu.)
- Fare clic su Settings > System > Acceleration.
- Ora, passa per impostare l' interfaccia di paravirtualizzazione(Paravirtualization Interface) su KVM e fai clic su OK.
Ora riavvia la tua VM e controlla se risolve il problema.
Si spera che tu sia in grado di correggere l' errore di Virtualbox VM con l'aiuto di queste soluzioni.
Leggi Avanti: (Read Next: )VirtualBox Impossibile aprire la sessione per la macchina virtuale.(VirtualBox Failed to open session for the virtual machine.)
Related posts
Come rendere VirtualBox VM Full Screen in Windows 10
Come risolvere VirtualBox USB non rilevato in Windows 10 compiuter
Virtualization support è disabilitato nel firmware in Windows 10
Change scorciatoia per alternare tra Virtual Desktops in Windows 10
Virtuale Desktop Tips and Tricks per Windows 10
Come recuperare i dati da un Windows XP Mode VM su Windows 10
Come utilizzare Alarms and Clocks app di Windows 10
Come risolvere Disk Signature Collision problem in Windows 10
Come creare un Radar Chart in Windows 11/10
Best GRATIS Timetable software per Windows 11/10
Come abilitare o Disable Archive Apps feature in Windows 10
Come utilizzare gli strumenti incorporati Charmap and Eudcedit di Windows 10
Come misurare Reaction Time in Windows 11/10
Il remoto procedure call è riuscito Errore durante l'uso DISM in Windows 10
Come testare la webcam in Windows 11/10? Funziona?
Come creare un Virtual Hard Disk su Windows 10
Come modificare il predefinito Webcam nel computer Windows 10
Le impostazioni di sincronizzazione di Windows 10 non funzionano in grigio
Come mostrare Details pane in File Explorer in Windows 10
Fix Windows 10 Black Screen di Death Problemi; Stuck su Black Screen
