Avviso SEC_ERROR_UNKNOWN_ISSUER nel browser Firefox
Dopo aver aggiornato il mio Firefox alla versione 58, ho scoperto che non ero in grado di aprire diversi siti tra cui Google.com , Twitter.com , Facebook.com , ecc. Ho ricevuto l'errore: La tua connessione non è sicura , SEC_ERROR_UNKNOWN_ISSUER(Your Connection is not secure, SEC_ERROR_UNKNOWN_ISSUER) . Se ricevi questo errore, ci sono due modi per gestirlo.
SEC_ERROR_UNKNOWN_ISSUER(SEC_ERROR_UNKNOWN_ISSUER Firefox) Errore di Firefox
1] Mozilla suggerisce di risolvere questo problema disabilitando la scansione SSL nel tuo software di sicurezza come (SSL)Avast , Bitdefender , ESET e Kaspersky . Quindi dovrai controllare questa impostazione nel tuo software di sicurezza. Di seguito riporto l'esempio di Kaspersky .
Apri il tuo software Kaspersky e fai clic su Apri Impostazioni(Settings) . Vedrai la sua icona in basso a sinistra.
Seleziona Aggiuntivo > Rete.

Nella pagina Impostazioni di rete , nella sezione (Network)Scansione connessioni crittografate(Encrypted connections scanning) , selezionare Non eseguire la scansione delle connessioni crittografate(Do not scan encrypted connections) .
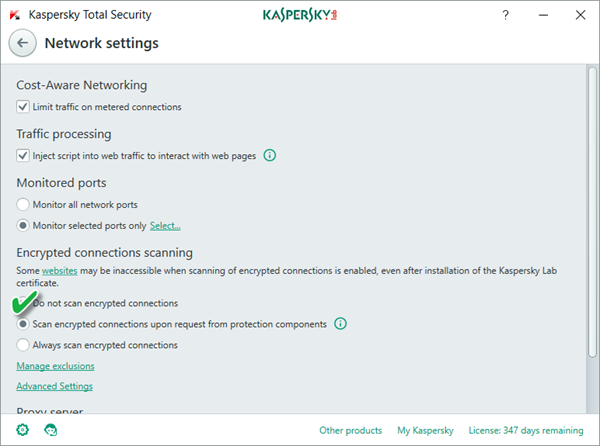
Quando lo fai, lascia il tuo sistema un po' insicuro, in quanto ciò ridurrà la protezione del tuo computer poiché moduli come Parental Control , URL Advisor , Private Browsing , Web antivirus, ecc., non saranno in grado di controllare crittografati connessioni.
In Avast , apri la dashboard, vai su Settings > Active Protection e fai clic su Personalizza(Customize) accanto a Protezione Web(Web Shield) . Deseleziona l' impostazione Abilita scansione HTTPS(Enable HTTPS Scanning) .
Gli utenti di Bitdefender(Bitdefender) devono fare clic su Modules > Web Protection > Toggle Disattiva l' impostazione Scansione SSL(Scan SSL) .
Gli utenti ESET(ESET) devono disabilitare e riattivare il filtraggio del protocollo SSL/TLS o, in generale, disabilitare l'intercettazione delle connessioni sicure.
Questo era solo un elenco indicativo e dovrai farlo di conseguenza per il tuo software di sicurezza.
2] L'altra opzione che hai è aggiungere un'eccezione se il sito Web te lo consente.
Nella pagina di errore o avviso, fare clic su Avanzate(Advanced) .
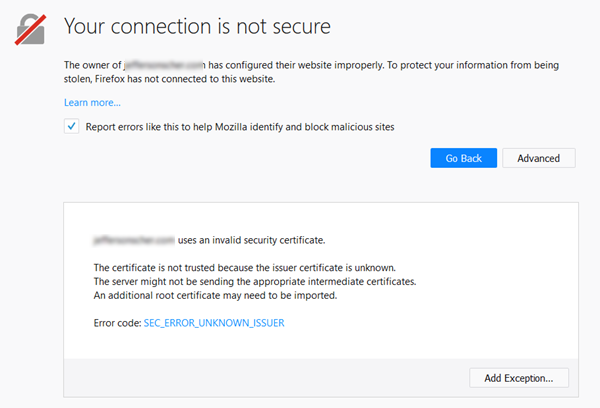

Una volta che sei pronto, devi fare clic su Conferma eccezione di sicurezza(Confirm Security Exception) se sei sicuro di voler fidarti del sito.
Riavvia Firefox(Restart Firefox) e vedi. L'avviso non verrà più visualizzato.
Fidati che funziona per te.(Trust this works for you.)
Lettura correlata(Related read) : Come risolvere gli errori relativi al tempo su siti Web sicuri per Firefox(How to troubleshoot Time related errors on secure websites for Firefox) .
Related posts
Come cancellare Cache, Cookies, Browsing History in Chrome and Firefox
Come disabilitare Session Restore Crash Recovery in Firefox
Ripristinare mancante o cancellato Firefox Bookmarks or Favorites
La maggior parte Mozilla Firefox utili su: modifiche di configurazione
Chrome or Firefox Impossibile scaricare o salvare i file sul tuo computer
FIX: Vimeo Non funziona in Chrome or Firefox
Google Chrome vs Firefox Quantum per Windows 10
Firefox non si apre o avvia su Windows 11/10
400 Bad Request, Cookie Too Large - Chrome, Edge, Firefox, cioè
Come disabilitare le notifiche Firefox nella Windows 10 Action Center
Come disabilitare i messaggi da Firefox in New tab
Chiudi tutto aperto browser tabs in una volta in Chrome, Edge o Firefox
Windows Defender Application Guard Extension per Chrome & Firefox
Abilita, disabilita o usa più Picture-in-Picture video mode in Firefox
Firefox JSON Viewer non funzionante; Non è possibile visualizzare o modificare i dati JSON
Come sincronizzare Tabs tra Edge, Chrome and Firefox browsers
Cattura o prendere screenshot in Chrome or Firefox Browser nativamente
Come trovare Firefox Profile folder su Windows PC
Hyperlink Auditing in Chrome & Firefox browsers
Come smettere di reindirizzamenti automatici in Chrome, Firefox, Edge browser
