Esegui il backup di tutti i profili, le estensioni, le impostazioni, i preferiti nel browser Edge
Questo tutorial mostra come eseguire il backup e ripristinare tutti i profili, le estensioni, le impostazioni, i preferiti, la cronologia(backup and restore all profiles, extensions, settings, favorites, history) dei diversi profili e altri dati nel browser Microsoft Edge . Ciò significa semplicemente che puoi recuperare tutti i dati utente che avevi nel browser Microsoft Edge prima di perdere tutti questi dati.
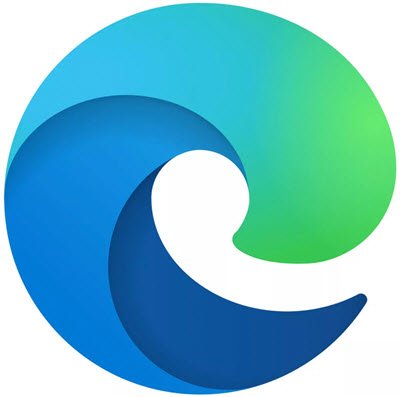
Profili di backup(Backup Profiles) , estensioni(Extensions) , impostazioni(Settings) , preferiti(Favorites) in Edge
Se un profilo viene eliminato per errore, le estensioni vengono rimosse, le impostazioni vengono modificate nel browser Microsoft Edge , ecc., puoi ripristinare tutto facilmente con i dati di backup. Puoi eseguire il backup tutte le volte che vuoi e quindi utilizzare i dati di cui è stato eseguito il backup per ripristinare i dati di Microsoft Edge .
- Chiudi il browser Microsoft Edge
- Mostra file e cartelle nascosti
- Accedi alla cartella Microsoft
- Copia e incolla la cartella Edge(Paste Edge) per il backup
- Ripristina la cartella Edge.
Prima(First) di tutto, assicurati che il browser Microsoft Edge sia completamente chiuso e non sia in esecuzione in background. In caso contrario, potrebbero verificarsi problemi nel backup dei dati. È necessario chiudere tutte le istanze in esecuzione del browser Edge .
Successivamente, devi attivare l'opzione per mostrare file e cartelle nascosti nel tuo PC Windows 10.
Accedi alla cartella Microsoft . Questa cartella rimane nascosta per impostazione predefinita. Pertanto, è necessario abilitare l'opzione per mostrare gli elementi nascosti. Il percorso della cartella Microsoft è:(Microsoft)
C:\Users\%username%\AppData\Local\Microsoft
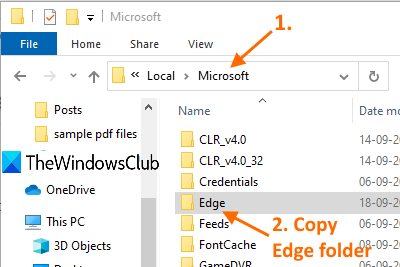
Nella cartella Microsoft , copia la cartella Edge( Edge folder) e incollala in un'altra unità.
Ora ogni volta che ci sono alcune modifiche indesiderate, puoi ripristinare i dati di Microsoft Edge .
Segui semplicemente i passaggi precedenti ed elimina(delete) la cartella Edge esistente . Successivamente, copia la cartella Edge di cui hai eseguito il backup e incollala nella cartella Microsoft .
Ciò riporterà tutti i profili, le estensioni, i preferiti, le impostazioni e altre cose disponibili in quella cartella Edge .
Ecco come puoi eseguire il backup di tutti i dati utente in Microsoft Edge e ripristinarli quando necessario. Spero che questo tutorial ti aiuti in questo.
Imparentato:(Related:)
- Importa segnalibri nel browser Chrome(Import Bookmarks into Chrome browser)
- Esporta i segnalibri di Google Chrome in HTML(Export Google Chrome bookmarks to HTML)
- Importa segnalibri in Firefox(Import Bookmarks into Firefox)
- Esporta segnalibri da Firefox(Export Bookmarks from Firefox)
- Backup di Segnalibri, Dati, Password di Opera, ecc .
Related posts
Come rimuovere il pulsante del menu Extensions da Microsoft Edge toolbar
Edge Deleted Bookmarks or Favorites riapparire; non cancellazione
Come mostrare Favorites Bar in Microsoft Edge su Windows 10
Disabilita la sincronizzazione per tutti User Profiles in Microsoft Edge utilizzando Registry
Come rimuovere Duplicate Favorites in Microsoft Edge browser
Fix Microsoft Edge Installation & Update error codes
Come personalizzare la pagina Microsoft Edge New tab
Come disabilitare i tipi Image Background per Edge New Tab page
Come collegare un sito Web a A Bluetooth or USB device in Edge or Chrome
Come installare Chrome Themes su Microsoft Edge browser
Come nascondere Title Bar con Vertical Tabs in Microsoft Edge
Download Le ultime finestre 10 ISO Images direttamente in Chrome or Edge
Abilita Line Wrap in Source View in Chrome or Edge
Disabilita, Disinstalla Adobe Flash, Shockwave in Chrome, Firefox, Edge, cioè
Administrator Mode rilevato: non eseguire Edge in Administrator mode
Best Themes per Microsoft Edge da Edge Extensions and Add-ons Store
Come usare l'immagine in Picture mode su Microsoft Edge Browser
Microsoft Edge Browser Tips and Tricks per Windows 10
Block or Stop Microsoft Edge Pop-up Tips and Notifications
Si è verificato un errore durante l'avvio della profiling session in Edge DevTools
