Come controllare l'utilizzo dei dati e limitarlo su Android
A meno che tu non abbia un piano dati illimitato, dovresti sapere come limitare l'utilizzo dei dati sul tuo smartphone Android , soprattutto considerando le app affamate di dati di oggi e la nostra tendenza a controllarle costantemente. Fortunatamente, Android ha funzionalità integrate per monitorare l'utilizzo dei dati mobili e limitare la quantità di dati cellulari che stai utilizzando per evitare costi aggiuntivi. Sappiamo che avere il pieno controllo sull'utilizzo dei dati è importante, quindi questo tutorial illustra come impostare un limite di dati sul tuo dispositivo Android :
NOTA:(NOTE:) questa guida si applica ad Android 10 ed è stata creata su uno smartphone Nokia 5.3 . Se non conosci la tua versione Android , leggi Come verificare la versione Android sul tuo smartphone o tablet(How to check the Android version on your smartphone or tablet) . Le procedure sono simili su tutti i dispositivi Android, anche se potresti riscontrare alcune piccole differenze, a seconda del produttore del tuo dispositivo.
Come controllare l'utilizzo dei dati su Android
Android monitora l'utilizzo complessivo dei dati, nonché l'utilizzo delle singole app. Per accedervi, apri Impostazioni Android(open Android Settings) e tocca Rete e Internet(Network & internet) . Su alcuni smartphone, come quelli di Huawei , tocca invece Rete mobile(Mobile network) .
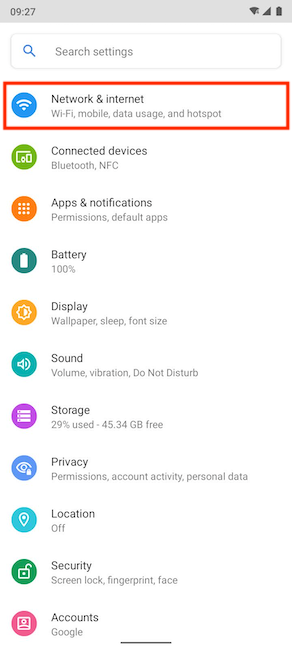
Nella schermata successiva, tocca Utilizzo dati(Data usage) .

Nella parte superiore della schermata Utilizzo dati(Data usage) , puoi vedere la quantità totale di dati mobili utilizzati durante il ciclo di utilizzo corrente. Il tuo utilizzo dovrebbe corrispondere al tuo ciclo di fatturazione mensile per restituire i dati rilevanti. In caso contrario, non preoccuparti. Tratteremo come cambiarlo nella prossima sezione.

Per una panoramica più dettagliata dell'utilizzo dei dati mobili, tocca "Utilizzo dei dati dell'app ("App data usage)" .

Nella schermata "Utilizzo dei dati dell'app"("App data usage") , puoi vedere un grafico dell'utilizzo totale dei dati mobili per il periodo assegnato: abbiamo appena ricevuto il nostro nuovo telefono, come puoi vedere dal suo ciclo di utilizzo.
Sotto il grafico, puoi vedere le tue app in ordine di utilizzo dei dati: le app che utilizzano la maggior parte dei dati vengono visualizzate per prime. Toccando qualsiasi app si rivelano maggiori dettagli.
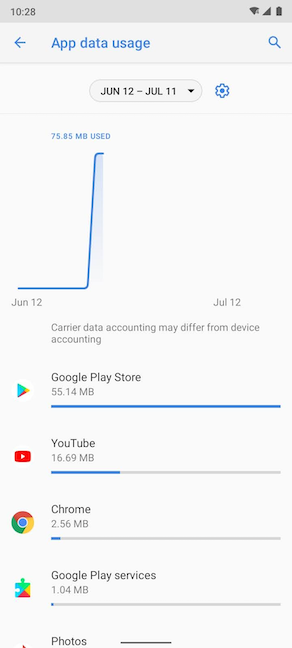
Puoi anche accedere a questa schermata (ma con un nome leggermente diverso) dalle Impostazioni di rete mobile in (Mobile network)Rete e Internet(Network & internet) .

Quindi, nella schermata successiva, tocca l' opzione "Utilizzo dati app" .("App data usage")
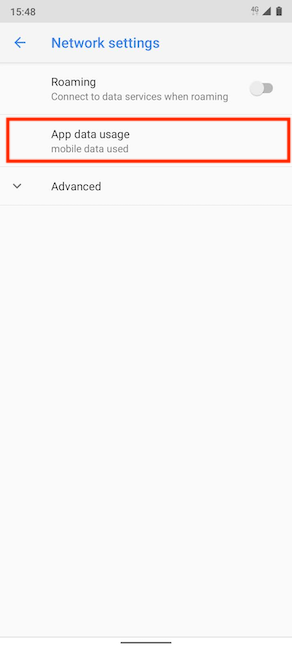
Questo ti porta alla schermata "Utilizzo dati mobili"("Mobile data usage") , che offre esattamente le stesse informazioni e opzioni di "Utilizzo dati app"("App data usage") .

Come modificare il ciclo di utilizzo dei dati su Android
Il ciclo di utilizzo dei dati viene reimpostato ogni mese alla data impostata. Questa data dovrebbe corrispondere al tuo ciclo di fatturazione per aiutarti a ottenere una panoramica accurata della quantità di dati che stai utilizzando. L'intervallo di tempo corrente per il quale il tuo Android visualizza i dati di utilizzo è mostrato sotto la quantità totale di dati utilizzati, nella schermata Utilizzo dati(Data usage) delle Impostazioni di rete e Internet . (Network & internet)Per modificare il ciclo di utilizzo dei dati, accedi a "Avviso e limite dati ("Data warning & limit)" .
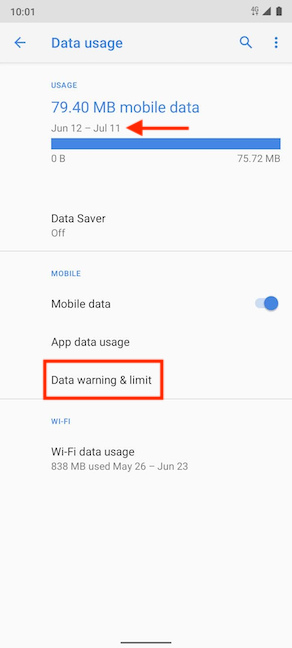
Nella schermata successiva, devi toccare l' opzione "Ciclo di utilizzo dei dati dell'app" .("App data usage cycle")

In alternativa, puoi anche vedere il tuo attuale ciclo di utilizzo dei dati nella parte superiore delle schermate " Utilizzo dati mobili"("Mobile data usage") e "Utilizzo dati app" . ("App data usage")Toccando la ruota dentata si accede alla stessa schermata "Avviso e limite dati"("Data warning & limit") vista sopra.

Toccando "Ciclo di utilizzo dei dati dell'app"("App data usage cycle") si apre il pop-up "Data di ripristino del ciclo di utilizzo" . ("Usage cycle reset date")Scorri(Swipe) verso l'alto o verso il basso per scorrere le date disponibili. Quando trovi la data in cui desideri azzerare il tuo contatore dati, tocca Imposta(Set) .
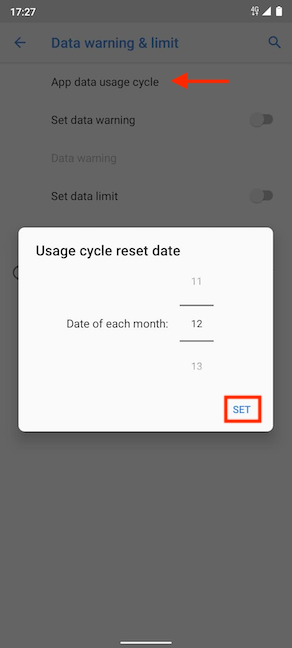
Impostiamo il 20 di ogni mese come data per azzerare il contatore dei dati mobili.
Il tuo Android visualizza immediatamente il nuovo ciclo di utilizzo dei dati sulle schermate appropriate.
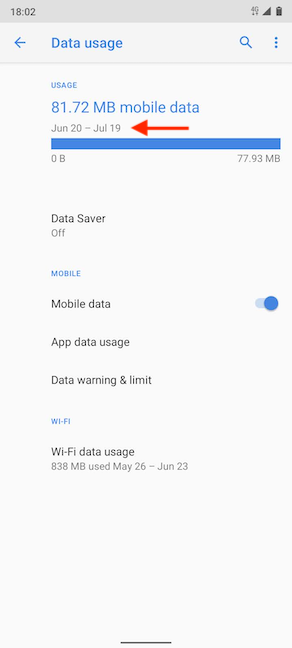
Come impostare un limite di utilizzo dei dati sul tuo smartphone Android
Se imposti un limite mensile di utilizzo dei dati, il tuo Android disabilita i dati mobili non appena viene raggiunto tale limite. Nella schermata "Avviso e limite dati"("Data warning & limit") , tocca l'interruttore accanto all'opzione "Imposta limite dati"("Set data limit") per attivarla.
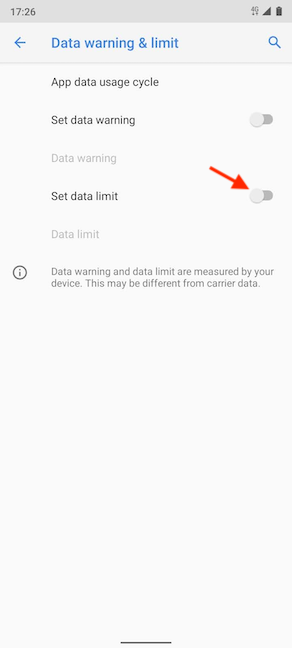
Nella schermata successiva, puoi leggere ulteriori informazioni su "Limitare l'utilizzo dei dati ("Limiting data usage)" . Tocca OK per confermare la tua scelta.
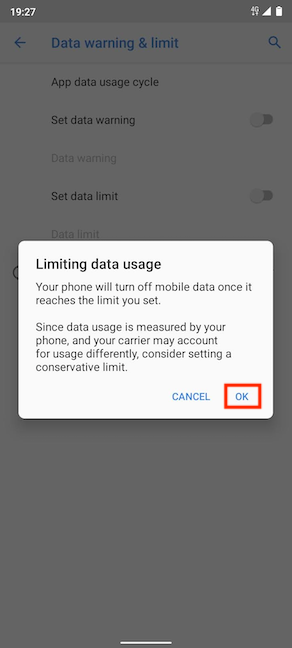
Si torna alla schermata "Avviso e limite dati"("Data warning & limit") , in cui l' interruttore "Imposta limite dati"("Set data limit") è attivato. Ora puoi modificare l' opzione Limite dati(Data limit) sottostante. Toccalo.

Nella finestra a comparsa "Imposta limite utilizzo dati"("Set data usage limit") , puoi impostare la quantità massima di dati che intendi utilizzare in un mese. Per evitare sorprese, ti suggeriamo di impostare un limite di dati inferiore a quello che ottieni effettivamente con il tuo piano dati. Toccare il valore predefinito per visualizzare una tastiera e inserire il limite di utilizzo dei dati che si desidera utilizzare.

Per evitare di fare calcoli, puoi scegliere tra MB e GB dal menu a discesa.

Quando hai finito di decidere un nuovo limite di utilizzo dei dati, tocca Imposta(Set) .
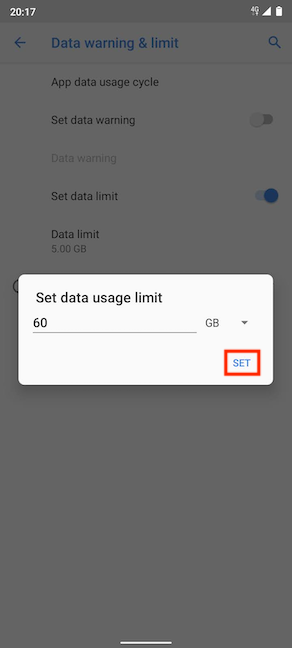
Il nuovo valore impostato viene ora visualizzato in Limite dati(Data limit) .
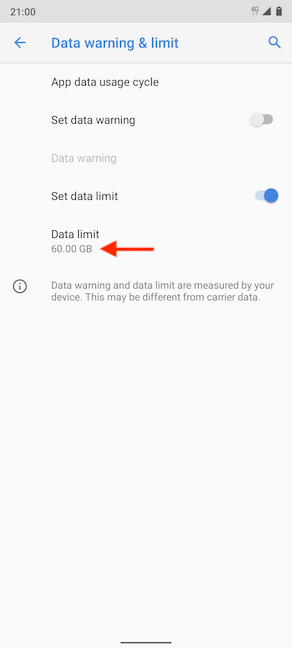
Come impostare un avviso di utilizzo dei dati su Android
Puoi anche impostare un avviso sull'utilizzo dei dati che ti informa quando è stata utilizzata una certa quantità di dati. Questo può essere usato come precauzione per assicurarti di non andare oltre il tuo piano dati. Nella schermata "Avviso e limite dati"("Data warning & limit") , tocca l'interruttore accanto all'opzione "Imposta avviso dati" per abilitarlo.("Set data warning")

Non appena l'interruttore è attivo, puoi modificare l' opzione Avviso dati(Data warning) sottostante.
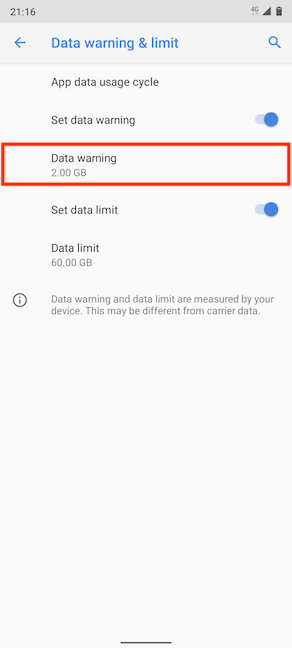
Toccare(Tap) per impostare un valore per l'avviso sull'utilizzo dei dati. Pensiamo che sia conveniente ricevere un avviso quando raggiungi il 50% della tua disponibilità di dati. In questo modo, puoi controllare quanto tempo manca al termine del ciclo di utilizzo dei dati e regolarti di conseguenza. Quando hai finito, tocca Imposta(Set) .
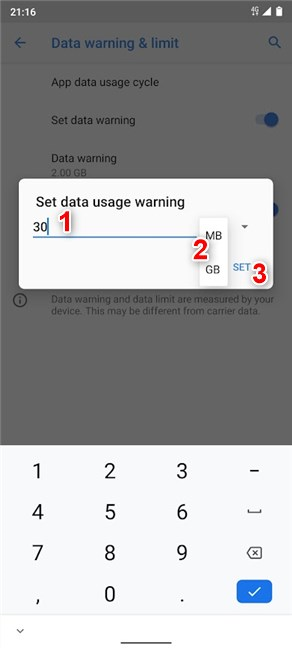
In alternativa, puoi anche modificare quando ricevi un avviso sui tuoi dati toccando la quantità totale di dati mobili utilizzati nella schermata Utilizzo dati .(Data usage)

Quando raggiungi il valore impostato per il tuo avviso, ricevi una notifica dal tuo Android con l'utilizzo corrente dei dati mobili. Abbiamo impostato il nostro avviso su 100 MB e abbiamo guardato i video per ricevere la notifica mostrata di seguito. È interessante notare che Android ha aspettato fino al termine di ciò che stavamo facendo e ci ha avvisato solo dopo aver cambiato il focus dalla nostra app.

Quanti dati mobili usi su Android ogni mese?
Senza accesso a Internet, il tuo Android è piuttosto limitato e la connessione alle reti Wi-Fi pubbliche non è esattamente sicura. Se vuoi sfruttare al meglio il tuo smartphone Android , è necessario un piano dati mobile ed è facile monitorare l'utilizzo dei dati per evitare costi aggiuntivi. Prima di chiudere questa pagina, facci sapere perché desideri limitare l' utilizzo dei dati Android . Hai(Did) superato il limite di dati? Quanti dati mobili utilizzi in un mese normale? Quanto basterebbe? Fateci sapere nei commenti qui sotto.
Related posts
Come trasformare il tuo Android in un hotspot Wi-Fi
Android Data Saver e come abilitarlo
Come bloccare le app su Android dall'accesso a Internet
Come impostare un server Android proxy per Wi-Fi: tutto ciò che devi sapere
Come configurare e utilizzare Instant Guard su ASUS Wi-Fi router
2 modi per aggiornare il firmware su un router Wi-Fi 6 TP-Link
Come condividere file tra smartphone e PC Windows con Feem
Come cancellare i cookie su Android (Chrome, Firefox, Opera, Samsung Internet)
Come localizzare il tuo Android smartphone con Find My Device
3 modi per pianificare una riunione Zoom
Domande semplici: cos'è l'autenticazione a due fattori o la verifica in due passaggi?
Come collegare un Android phone a una rete Wi-Fi: 3 modi
Come fare un hotspot Windows 11
Come posso resettare la mia ASUS router alle sue impostazioni di fabbrica? (4 modi)
Come impostare l'utilizzo di un server proxy per Wi-Fi, su iPhone o iPad
Come disattivare Trova il mio iPhone
I 4 migliori motori di ricerca per bambini
Come posso abilitare o disabilitare Wi-Fi su Windows 11?
Proxy vs. VPN: Quando utilizzare un proxy server e quando utilizzare un VPN?
Come controllare a distanza il tuo PC Windows da Android, utilizzando Unified Remote
