Che cos'è il processo host per le attività di Windows o l'host del servizio nel PC Windows
Ogni volta che affrontiamo problemi di prestazioni con il nostro computer, la prima cosa che facciamo è aprire Task Manager e quindi cercare le applicazioni o i componenti che utilizzano la maggior parte delle risorse. Se hai familiarità con Task Manager , devi anche aver notato che a volte il processo " Host Process for Windows Tasks " o " Service Host " consuma risorse. Quali sono questi processi e cosa puoi fare se il tuo processo Host ha smesso di funzionare o consuma un elevato utilizzo di CPU , disco(Disk) o memoria(Memory) .
Processo host(Host Process) per attività di Windows(Windows Tasks) o host del servizio(Service Host)
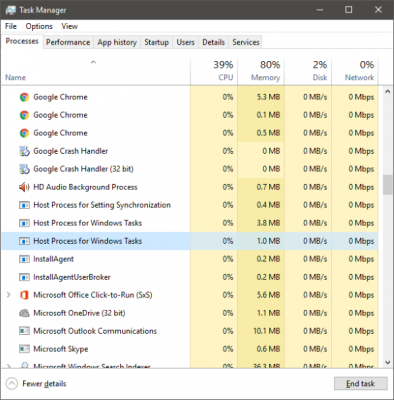
Windows funziona essenzialmente solo grazie ai suoi servizi(Services) . Un gran numero di servizi in esecuzione in background facilita le attività e le operazioni quotidiane. Alcuni di questi servizi vengono compilati in file EXE e sono completi di per sé. Questi servizi vengono visualizzati nel Task Manager . Ma alcuni servizi sono scritti in file DLL e non possono essere eseguiti direttamente. Microsoft è passata ai file DLL poiché erano facili da mantenere e aggiornare dal punto di vista della programmazione. I servizi DLL(DLL) richiedono un processo host, un EXE in grado di eseguirli e questo è "taskhost" in Windows .
Taskhost in Windows 11/10 è un file principale che si trova nella cartella System32 ed è stato rinominato come ' taskhostw.exe ', da ' taskhost.exe ' in Windows 7 . Se trovi un file con questo nome in qualsiasi altra posizione, potrebbe trattarsi di un virus e potresti volerlo controllare con il tuo software di sicurezza.
Ogni ' Processo host(Host Process) per attività di Windows' è un'istanza di 'taskhost' che esegue alcuni servizi in background. Sebbene Task Manager di Windows(Windows Task Manager) non ti consenta esattamente di visualizzare quali servizi è in esecuzione, altri strumenti possono farlo.
Il processo host(Host Process) per i servizi (Services)Windows ha smesso di funzionare o ha consumato risorse elevate
Se viene visualizzata una finestra di messaggio "smesso di funzionare", puoi provare i seguenti suggerimenti per la risoluzione dei problemi:
- Apri Utilità di pianificazione(Task Scheduler) . Nel riquadro di sinistra, fare clic su Libreria Utilità di pianificazione(Task Scheduler) > Microsoft > Windows > RAC. Quindi(Next) , fai clic sul menu Visualizza(View Menu) e seleziona Mostra attività nascoste(Show Hidden Tasks) . Nel riquadro centrale, fare clic con il pulsante destro del mouse su Attività RAC(RAC Task) e fare clic su Disabilita(Disable) . Vedi se questo aiuta. In caso contrario, annullare la modifica apportata.
- Apri Visualizzatore eventi(Event Viewer) e seleziona l'ultimo registro eventi dell'applicazione nel riquadro di sinistra che ha un segno rosso. Fare doppio clic su(Double-click) un evento per visualizzare i dettagli dell'evento. Vedi se trovi informazioni utili qui. Se viene visualizzato il messaggio Il processo host per Windows ha smesso di funzionare, potrebbe essere d'aiuto.
- Eseguire l'avvio pulito(Perform Clean Boot) e risolvere il problema manualmente.
Potrebbero esserci momenti in cui ti accorgi che questo processo utilizza risorse elevate. Ora puoi capire che ciò è causato dal servizio sottostante e non dal processo stesso. Inoltre, potresti notare un elevato consumo di risorse all'avvio di Windows . Questo è solo perché il taskhost sta caricando tutti i file DLL e pianifica per eseguirli. Una volta completato, l'utilizzo si stabilizzerà su un valore inferiore e rimarrà piuttosto basso per il resto del tempo.
Ho accennato in precedenza che il Task Manager non ti consente di visualizzare i servizi sottostanti. Ma puoi usare Process Explorer di Microsoft per visualizzare i servizi sotto il taskhost. È un'utilità portatile e puoi eseguirla direttamente dopo il download. È possibile utilizzare questo strumento per visualizzare tutti i dettagli associati al taskhost.
Trova '(Find ‘) taskhostw.exe' nel riquadro a sinistra e puoi leggere tutti i dettagli nel riquadro inferiore. Un altro modo per visualizzare l'elenco dei file DLL caricati da taskhost è digitare il comando seguente in una finestra di cmd:
tasklist /M /FI "IMAGENAME eq taskhostw.exe
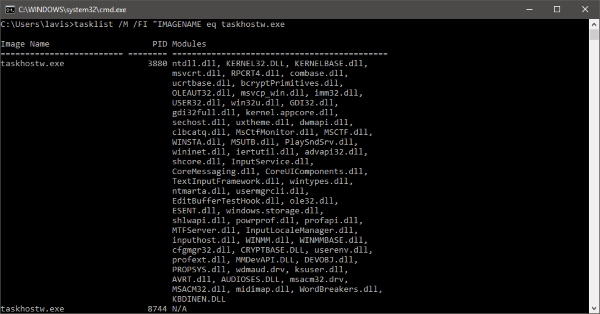
Questo comando elencherà tutti i file DLL che sono stati caricati da questo processo all'avvio di Windows(Windows Startup) . Se sfogli l'elenco, scoprirai alcuni file essenziali che forniscono funzionalità di base a Windows .
Quindi, in poche parole, Taskhost è un processo di base di Windows(core Windows process) che fornisce funzionalità per caricare ed eseguire librerie di collegamento dinamico. Poiché ospita vari file DLL , a volte può consumare risorse a una velocità superiore al normale. Se si verificano problemi di questo tipo in cui il processo ha smesso di rispondere o sta utilizzando molte risorse. Utilizzare Process Explorer , Performance Monitor e Resource Monitor e provare a risolvere il problema manualmente.
Vuoi conoscere questi processi, file o tipi di file?(Want to know about these processes, files or file types?)
File Windows.edb(Windows.edb files) | csrss.exe | Svchost.exe | StorDiag.exe | MOM.exe | ApplicationFrameHost.exe | ShellExperienceHost.exe | winlogon.exe | atieclxx.exe | Conhost.exe | mDNSResponder.exe .
Related posts
Service Host: Diagnostico Policy Service 100% Disk Usage su Windows 10
Fix High CPU Usage da Service Host: Sistema locale
Service Host SysMain causando High CPU and Memory usage
ShellExperienceHost.exe or Windows Shell Experience Host
Fix File Picker UI Host PickerHost.exe non risponde in Windows 11/10
Come aggiungere File type or Process Exclusion a Windows Security
Cos'è AtiesRxx.exe in Windows 10 Task Manager?
Cos'è il processo SPLWow64.exe in Windows 10 e posso disabilitarlo?
Host del servizio di correzione: utilizzo elevato della CPU del servizio criteri di diagnostica
C'è stato un problema a partire da StartupCheckLibrary.dll in Windows 10
Service Host: Locale System High CPU or Disk usage su Windows 10
Dispositivi collegati Platform Service (CDPSvc) High Disk Usage
Fix System Protection Background Tasks SrTasks.exe High Disk usage
Cos'è IgfxEM.exe process Visto in Windows 10?
Non è possibile impostare Process Priority in Task Manager di Windows 10
Process Tamer: Gestisci High o 100% CPU utilization in Windows PC
Cos'è CompatTelRunner.exe su Windows 10? Posso disabilitarlo?
Fix: Windows Driver Foundation utilizzando ad alta CPU
Cos'è Identity_Helper.exe process in Windows 10 Task Manager
HP Display Control Service deve essere aggiornato
