Cos'è la modalità lenta su Discord e come usarla
Se stai eseguendo un server Discord(Discord server) attivo , potresti trovarti sopraffatto dal numero di messaggi che i tuoi utenti stanno inviando. Ciò è particolarmente vero se stai trasmettendo in streaming con un pubblico attivo, dove puoi aspettarti che i messaggi acquisiscano rapidamente velocità in un canale e dove non tutti i messaggi che vedi saranno appropriati.
Sebbene tu possa utilizzare i moderatori (o i robot di moderazione di Discord(Discord moderation bots) ) per aiutarti a tenere sotto controllo il tuo server, potresti invece sfruttare la funzione di modalità lenta di Discord . Ciò ti aiuterà a ridurre la velocità dei messaggi e a semplificare la moderazione. Per aiutarti, ecco tutto ciò che devi sapere sulla modalità lenta su Discord .

Che cos'è la modalità lenta su Discord?(What Is Slow Mode on Discord?)
La funzione della modalità lenta di Discord(Discord) è progettata per ridurre il numero di messaggi che appaiono in un canale. Quando invii un messaggio su Discord , il messaggio di solito appare subito dopo nel canale per essere visualizzato da altri. Se tu e altri utenti state inviando più messaggi, tuttavia, ciò può rendere difficile il seguito.
Un modo per aggirare questo problema è utilizzare la modalità lenta su Discord per limitare il numero di messaggi che un utente può inviare in un breve lasso di tempo. Ad esempio, se invii un messaggio in un canale con la modalità lenta abilitata, non potrai inviare un altro messaggio per la durata del periodo di raffreddamento. Questo può essere impostato in qualsiasi momento tra cinque secondi e sei ore.

Questa restrizione si applicherà solo agli utenti (users)Discord standard . Se l'utente ha un ruolo del server Discord con le autorizzazioni (Discord)Gestisci canale(Manage Channel) o Gestisci messaggi(Manage Messages ) , o queste autorizzazioni vengono applicate direttamente all'utente in quel canale, la modalità lenta non verrà applicata e l'utente sarà in grado di inviare messaggi normalmente.
L'abilitazione di questa funzione aiuta a ridurre lo spam dei messaggi del canale, in quanto consente agli utenti di inviare messaggi, ma solo in raffiche singole. Se sei un utente standard, puoi anche disattivare l'audio di altri utenti Discord(mute other Discord users) che non ti piacciono, nascondendo alla vista i loro messaggi. Per i proprietari di server, sei libero di espellere o bandire gli utenti che disturbano nel menu delle impostazioni del server.
Come abilitare o disabilitare la modalità lenta su Discord su PC o Mac(How to Enable or Disable Slow Mode on Discord on PC or Mac)
La modalità lenta di Discord non è abilitata sui canali per impostazione predefinita, ma puoi attivarla sul tuo server nei canali particolarmente occupati. Solo gli amministratori del server o gli utenti con autorizzazioni per modificare le impostazioni di un canale possono abilitare la modalità lenta e l'impostazione può essere attivata o disattivata in qualsiasi momento.
Se desideri abilitare o disabilitare la modalità lenta su un server Discord utilizzando il tuo PC o Mac , ecco cosa devi fare.
- Per iniziare, apri il client Discord per PC o Mac o apri il client web Discord(open the Discord web client) nel tuo browser web. Una volta effettuato l'accesso, seleziona il tuo server dall'elenco verticale a sinistra, quindi seleziona un canale in cui desideri abilitare o disabilitare la modalità lenta. Seleziona l' icona Modifica canale(Edit Channel) accanto al nome del canale per procedere.

- Nel menu delle impostazioni Panoramica(Overview) per il canale Discord , usa il mouse per spostare il cursore (Discord)Slowmode verso destra per abilitarlo, scegliendo un periodo di tempo compreso tra 5s (cinque secondi) e 6h (sei ore).

- Se preferisci disabilitare la modalità lenta di Discord, usa invece il mouse per spostare il cursore sulla posizione Off .
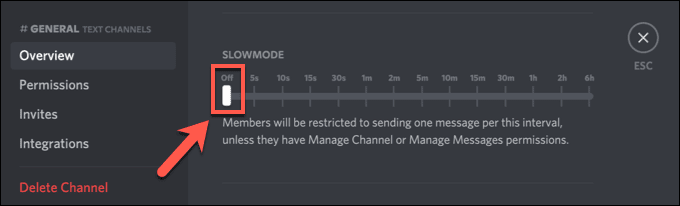
- Dopo aver scelto di abilitare o disabilitare la modalità lenta, o se stai aumentando o diminuendo il periodo di attesa della modalità lenta, dovrai salvare le nuove impostazioni del canale. Seleziona Salva modifiche(Save Changes) nella barra dei menu in basso per confermare le modifiche apportate.

Le nuove impostazioni della modalità lenta selezionate si attiveranno immediatamente. Se scegli di abilitare la modalità lenta, qualsiasi utente senza l' autorizzazione Gestisci canale(Manage Channel) o Gestisci messaggi(Manage Messages) per quel canale vedrà un timer di raffreddamento sotto la casella di testo del messaggio del canale. Questo durerà per il periodo di raffreddamento che hai selezionato.

Se hai disabilitato la modalità lenta su Discord , tuttavia, i tuoi utenti potranno inviare messaggi senza limiti di tempo.
Come abilitare o disabilitare la modalità lenta su dispositivi mobili(How to Enable or Disable Slow Mode on Mobile Devices)
Puoi gestire attivamente le impostazioni del tuo server Discord utilizzando l' app Discord su (Discord)dispositivi Android(Android) o Apple iPhone/iPad . Se hai installato l'app, puoi seguire i passaggi seguenti per abilitare o disabilitare rapidamente la modalità lenta su Discord utilizzando il tuo dispositivo mobile.
- Per iniziare, apri l' app Discord sul tuo (Discord)dispositivo Android(Android) o Apple e accedi (se non l'hai già fatto). Nell'app Discord , seleziona l' icona del menu(menu icon ) in alto a sinistra per visualizzare l'elenco dei server e dei canali.

- Seleziona il tuo server dall'elenco dei canali verticale a sinistra. Sulla destra, seleziona e tieni premuto un canale nell'elenco dei canali finché non viene visualizzato il menu delle impostazioni a comparsa in basso.
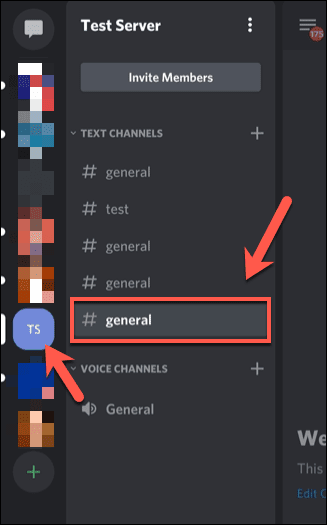
- Nel menu del canale, seleziona l' opzione Modifica canale .(Edit Channel)

- Scorri verso il basso fino alla parte inferiore del menu Impostazioni canale(Channel Settings) per visualizzare le opzioni della modalità lenta(Slowmode ) . Usando il dito, sposta il cursore di raffreddamento Slowmode(Slowmode cooldown) verso destra per abilitare la funzione, scegliendo un periodo compreso tra cinque secondi(five seconds) e sei ore(six hours) .

- Se si desidera disattivare la modalità lenta, spostare il dispositivo di scorrimento nel punto più lontano a sinistra finché sulla destra non viene visualizzato il messaggio Modalità lenta è disattivata(Slowmode is off) .

- Per salvare le nuove impostazioni del canale, seleziona il pulsante Salva(Save) nella parte inferiore del menu. Una volta salvate le impostazioni, utilizza il pulsante freccia(arrow button) in alto a sinistra o il pulsante Indietro del dispositivo per uscire dal menu.
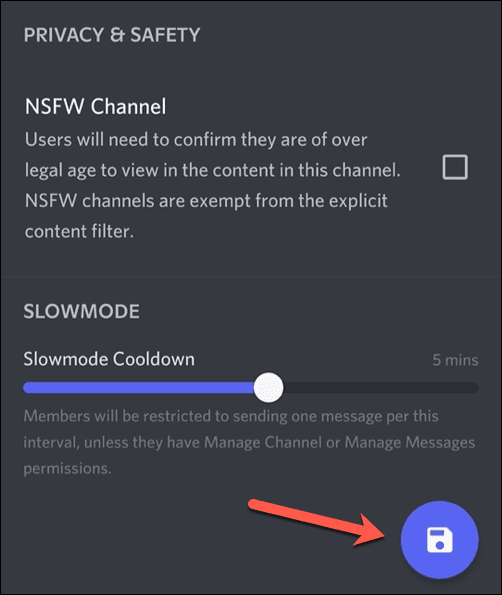
Tutte le impostazioni del canale che modifichi verranno attivate non appena salvi le modifiche. Se abiliti la modalità lenta, il periodo di attesa selezionato si applicherà a quel canale per tutti i messaggi inviati dagli utenti senza le autorizzazioni Gestisci canale(Manage Channel) o Gestisci server . (Manage Server)Il timer stesso apparirà sopra la casella di testo del messaggio del canale.

Se disabiliti la modalità lenta, tutti i periodi di attesa dei messaggi verranno rimossi immediatamente, consentendo agli utenti di inviare messaggi senza alcun limite di tempo.
Usare Discord in modo efficace(Using Discord Effectively)
Usando la modalità lenta su Discord , puoi fare i conti con la moderazione del tuo server, semplificando la lettura dei messaggi e filtrando i commenti inappropriati(filter inappropriate comments) . Esistono altri modi in cui puoi utilizzare Discord in modo più efficace, dall'aggiunta di colore ai messaggi(adding color to Discord messages) di Discord all'utilizzo della sovrapposizione di gioco di Discord(using the Discord in-game overlay) durante il gioco.
Se Discord non si apre(Discord isn’t opening) o stai riscontrando problemi di risoluzione dei problemi, puoi sempre passare al client Web Discord o Discord Canary(Discord Canary) , la versione di prova del software. Discord non è per tutti, tuttavia, quindi se stai cercando un'alternativa, puoi sempre provare Slack o Teamspeak .
Related posts
Cos'è Discord Streamer Mode and How per impostarlo
Come Mute Someone su Discord
Come usare Discord Spoiler Tags
Discord Non Opening? 9 Ways per correggere
5 Reasons I tuoi inviti Discord non funzionano
Attiva la modalità di navigazione privata in Chrome e Opera
Come creare uno stato di discordia personalizzato con YouTube, Twitch e altro
Come Screen Share su Discord da Desktop or Smartphone
Come abilitare il pannello di controllo God Mode in Windows
Come ottenere Rid di Yahoo Search in Chrome
Come utilizzare VLOOKUP in fogli Google
Discord Mic non Working? 6 Ways per risolverlo
Come fermare i problemi di voce robotica su Discord
10 Best Ways a Child Proof Your Computer
Appartamento Panel Display Technology Demystified: TN, IPS, VA, OLED e altro ancora
Come Search Facebook Friends di Location, Job o School
Impedisci a un mouse o a un dispositivo USB di riattivare Windows dalla modalità di sospensione
Come risolvere uno Discord RTC Connecting Error
NSFW su Discord: tutto ciò che devi sapere
Come aprire un File con No Extension
