Correzione Nessuna batteria rilevata errore sul laptop - Windows 11/10
A volte, il tuo laptop Windows 11/10 potrebbe generare un errore che dice che la batteria non è stata rilevata(No battery is detected) . Potrebbero esserci diversi motivi per cui si verifica questo errore. Ecco alcuni passaggi facili da seguire che potrebbero aiutarti a risolvere il problema di Nessuna batteria rilevata(No battery is detected) sul tuo laptop Windows.
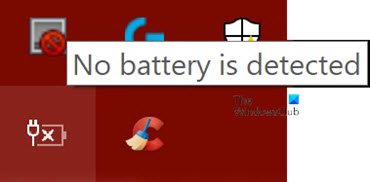
Nessuna batteria viene rilevata sul laptop Windows
Come accennato in precedenza, potrebbero esserci diverse cause di questo errore Nessuna batteria rilevata . (No battery is detected)Puoi provare le seguenti correzioni e una di queste dovrebbe funzionare per te.
- Controllare l'adattatore di alimentazione
- Aprire il vano batteria e pulirlo
- Aggiorna i driver relativi alle batterie sul tuo laptop
- Esegui lo strumento di risoluzione dei problemi di alimentazione
- Eseguire lo strumento di rapporto diagnostico sull'efficienza energetica(Power Efficiency Diagnostic Report Tool) .
Diamo un'occhiata a ciascuna di queste correzioni in dettaglio.
1] Controllare l'alimentatore
Questo dovrebbe essere il primo e più importante passaggio per risolvere il problema di Nessuna batteria rilevata(No battery is detected) su un laptop Windows . L'alimentatore potrebbe essere allentato o non funzionante. Controlla se il laptop si sta caricando con un altro alimentatore.
Leggi(Read) : Come risolvere i problemi di esaurimento della batteria(fix Battery drain issues) .
2] Aprire(Open) il vano batteria e pulirlo
Se sei sicuro che l'alimentatore funzioni correttamente, puoi provare a rimuovere la batteria dal suo scomparto. Nel caso in cui il laptop sia caduto, ricollegare la batteria risolverà il problema. Quando si apre il vano batteria, pulirlo con un panno asciutto. La polvere accumulata può anche creare ostacoli nella ricarica della batteria.
3] Aggiorna(Update) i driver sul tuo laptop
Anche l'aggiornamento dei driver(Updating the drivers) sul tuo laptop potrebbe fare miracoli. Vai al menu Start(Start Menu) e apri Gestione dispositivi(Device Manager) . Fare clic(Click) sulla freccia a discesa dell'opzione Batterie(Batteries) per visualizzare le sottosezioni al suo interno. All'interno di Batterie(Batteries) vedrai le seguenti sottosezioni :
- Adattatore CA Microsoft
- Batteria del metodo di controllo compatibile con Microsoft Surface ACPI(Microsoft Surface ACPI-Compliant Control Method Battery)
Fare clic con il pulsante destro del mouse su ciascuno di questi elementi e fare clic su Disinstalla dispositivo(Uninstall device) .
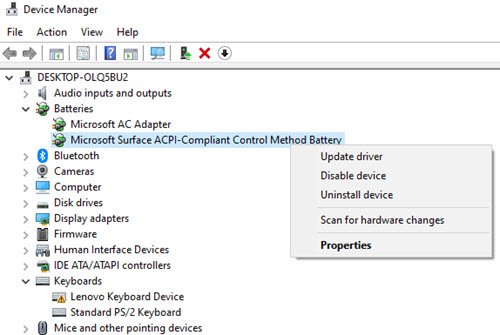
Questo disinstallerà ciascuno dei dispositivi relativi alla batteria(Battery) .
Ora rimuovi la batteria dal laptop e ricollegala dopo qualche tempo. Quindi, collega l'alimentatore al laptop e inizia a ricaricarlo.
Dopodiché, avvia il tuo laptop e dovrebbe reinstallare automaticamente questi due driver. Ora controlla se il problema è stato risolto.
Leggi(Read) : Laptop Windows 10 La batteria si carica lentamente o non si carica(Windows 10 laptop Battery charging slowly or not charging) .
4] Esegui la risoluzione dei problemi di alimentazione
Se disponi di laptop Windows 10, puoi risolvere i problemi relativi alle impostazioni di alimentazione del laptop. Press Windows Key + I e vai a Trova un(Find a setting) campo di impostazione. Digita "Risoluzione dei problemi di alimentazione" e vedrai la seguente opzione.
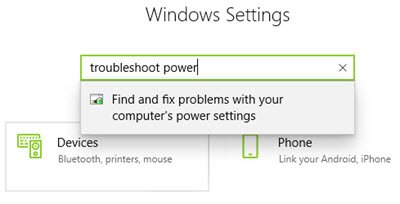
Fai clic(Click) su questa opzione e vedrai aperto lo strumento di risoluzione dei problemi di alimentazione .
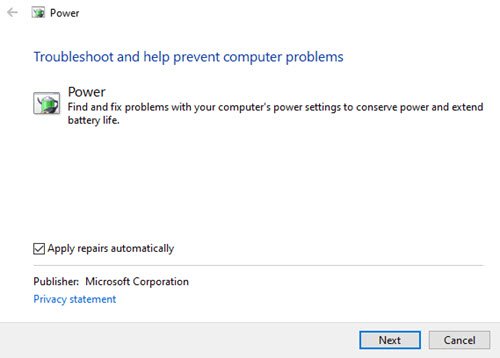
Fare clic su Avanti(Next) e seguire le istruzioni nella finestra. Dopo le modifiche, riavvia il laptop.
5] Eseguire lo strumento di rapporto di diagnostica sull'efficienza energetica
(5] Run the Power Efficiency Diagnostic Report Tool)
Lo strumento di rapporto diagnostico sull'efficienza energetica ti fornirà un'analisi completa dell'utilizzo della batteria e potrebbe aiutarti a rilevare il problema. Per ottenere il rapporto sulla batteria, digita il seguente comando nel prompt dei comandi:
powercfg /batteryreport

Il report viene generato e salvato nel percorso del file. Questo percorso è menzionato nel prompt dei comandi(Command Prompt) .
Prova una di queste opzioni e verifica se il problema della batteria è stato risolto sul tuo laptop.
Messaggio di errore correlato(Related error message) : La batteria ha subito un guasto permanente e deve essere sostituita(Your battery has experienced permanent failure and needs to be replaced) .
Related posts
Fix Fast Battery drain su Windows 10 utilizzando la grafica Hybrid
Fix Surface Book 2 Battery Drain issue Durante Gaming, Sleeping, VR
Fix Google Play Services Battery Drain
15 modi per risolvere i problemi di esaurimento della batteria dell'iPad
Fix No sound su YouTube in Firefox con SoundFixer
Mostrando la ricarica ma Battery percentage non aumenta
La batteria ha avuto un fallimento permanente e deve essere sostituito
Make OneDrive Continua la sincronizzazione quando Battery Saver Mode è acceso
Laptop dice Locking quindi Shuts spento e non si accende
Fix No sound Dalla cuffia in Windows 10
Come aumentare Battery Life su un Laptop
Modifica i livelli critici della batteria su Windows 10
Come disabilitare Background Sync al server quando su Battery Power
Laptop Battery Usage Tips & Optimization Guide per utenti Windows
Come visualizzare le icone personalizzate Battery percentage in Windows 11/10
Best Battery monitor, applicazioni di analisi e statistiche per Windows 10
Come abilitare rimanenti Battery Time in Windows 10
Come correggere i problemi Battery drain in Windows 11/10
Disabilita Security Intelligence Updates quando si è in esecuzione su Battery Power
BatteryReport non funzionante - Errori imprevisti 0x422, 0xb7, 0x10D2
