Risolto il problema con Steam Captcha che non funzionava
Steam è una delle app di gioco più popolari e ampiamente utilizzate in circolazione, e anche per una buona ragione. Non solo puoi giocare lì, ma anche crearli. Mentre alcuni giochi sono gratuiti, altri sono a pagamento. Per accedere ai giochi su Steam , devi avere un account Steam . Durante l'accesso al tuo account Steam, c'è un prompt captcha che devi compilare. Diversi utenti hanno segnalato che il captcha non funziona, dichiarando la risposta captcha corretta non valida. Il messaggio di errore dice:
La tua risposta al CAPTCHA sembra non essere valida. Verifica di nuovo di non essere un robot di seguito.
In questo articolo, discuteremo di cosa puoi fare se è così anche per te.
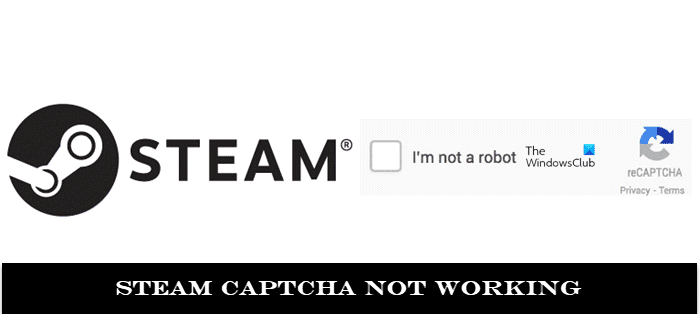
Risolto il problema con Steam Captcha che non funzionava
Se riscontri questo problema, procedi come segue:
- Cancella i cookie del browser e i dati del sito
- Cambia il tuo browser
- Svuota la cache DNS e ripristina Winsock
- Disabilita il proxy o il server VPN
- Crea(Create) un account dal server Steam
1] Cancella(Clear) i cookie del browser e i dati del sito
Potrebbe aiutarti a sbarazzarti dei cookie e cancellare i dati della cache prima di riprovare la verifica captcha. Ecco come puoi farlo su Google Chrome(you can do that on Google Chrome) :
Apri il browser Chrome(Chrome Browser) e fai clic sull'icona Impostazioni in alto a destra, l'icona a tre punti. (Settings)Qui fai clic su Altri Tools > Clear Browsing Data .
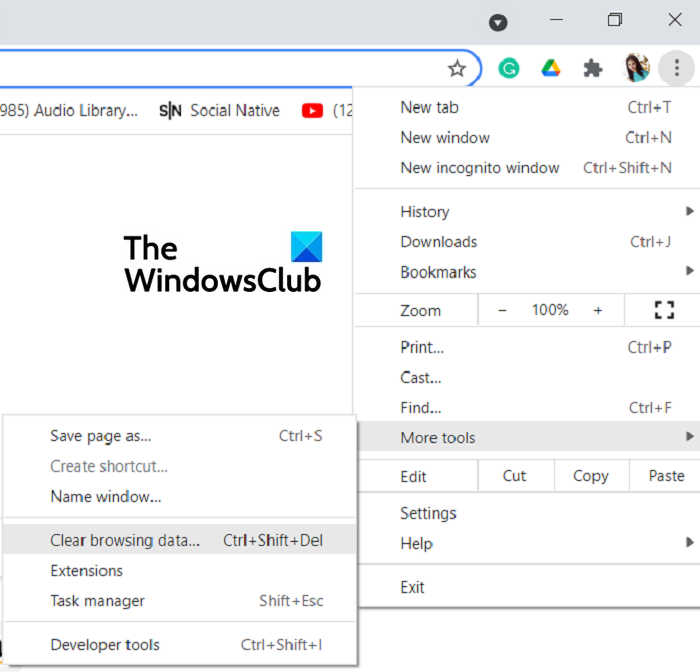
Dalla pagina che successivamente si apre questa opzione, selezionare la scheda Avanzate(Advanced) . Qui, seleziona l'intervallo di tempo da "Tutto il tempo" e seleziona le caselle " Cookie(Cookies) e altri dati del sito" e " Immagini e file memorizzati nella cache ".(Cached)
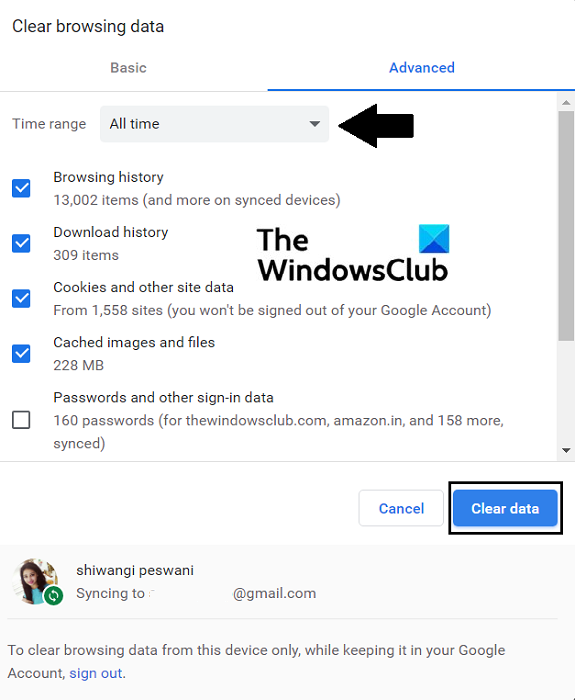
Fai clic(Click) su Cancella dati(Clear Data) , riavvia il browser e prova ad accedere nuovamente al tuo account Steam. Si spera(Hopefully) che ora non incontrerai alcuna difficoltà.
2] Cambia il tuo browser
Se la cancellazione dei dati di navigazione non è stata di aiuto, puoi provare a cambiare il tuo browser. La maggior parte delle persone utilizza Steam tramite Chrome e poiché la verifica captcha di Steam viene eseguita tramite un fork di (Steam)Chrome , è possibile che Chrome stia causando il problema.
In tal caso, puoi provare a passare a un browser diverso, uno che non sia basato su Chrome . Esempi di ciò includono Microsoft Edge , Firefox , ecc.
3] Svuota la cache DNS(Flush DNS Cache) e ripristina Winsock(Reset Winsock) utilizzando il prompt dei comandi(Command Prompt)
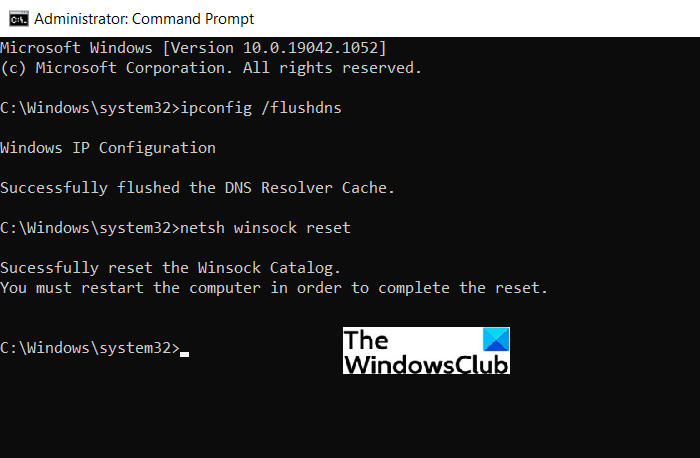
La cache DNS(DNS cache) è un database temporaneo di alcune delle visite più recenti ai siti Web effettuate sul tuo computer. È memorizzato dal sistema operativo(Operating System) del tuo PC e puoi provare a cancellarlo utilizzando il prompt dei comandi per eliminare l' errore Steam Captcha . Ecco come:
- Avvia il prompt dei comandi(Command Prompt) come amministratore
- Nella finestra del prompt dei comandi, digita la seguente riga di comando e premi Invio(Enter) per eseguirla
ipconfig /flushdns
netsh winsock reset
Quest'ultimo comando ripristinerà Winsock(reset Winsock) .
4] Disabilita il proxy o il server VPN
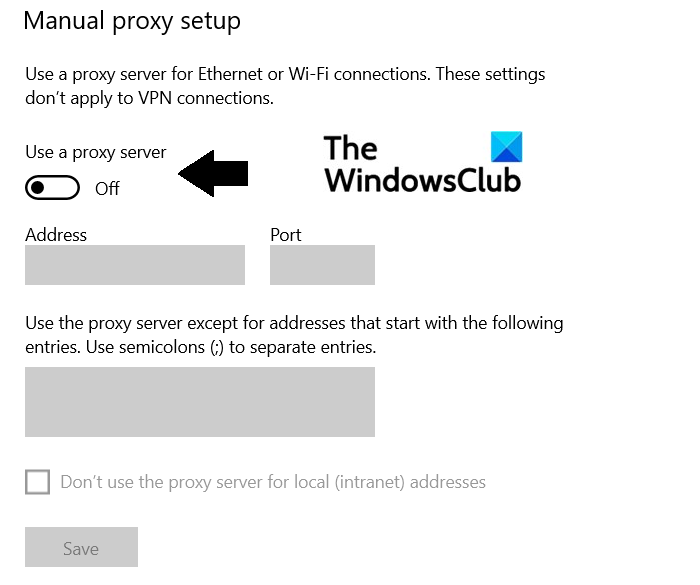
Ecco come disabilitare il server proxy sul tuo PC:
- Apri la casella di comando Esegui(Run) premendo insieme i tasti Windows e "R" e nello spazio vuoto digita " ms-settings:network-proxy ". Questo aprirà le impostazioni del proxy
- Nella sezione Configurazione proxy manuale(Manual Proxy) , disattiva l'opzione " Usa(Use) un server proxy".
- Accedi(Log) a Steam e controlla se il problema è stato risolto
Poiché la VPN è un'applicazione di terze parti, anche la semplice disabilitazione o disinstallazione farà il lavoro per te.
5] Crea(Create) un account dal server Steam
Un'altra cosa che puoi provare a fare è creare un account Steam sul loro server e non sul sito Web tramite il tuo PC. Il collegamento al server di Steam(Steam) è steampowered.com/join . Inserisci(Fill) le credenziali richieste come il tuo ID e-mail, paese di residenza, ecc. e il gioco è fatto. La registrazione tramite il server non richiede di passare attraverso una verifica captcha, quindi in questo modo puoi evitarlo.
Come faccio a riempire automaticamente il Captcha ?
In ogni caso, potrebbero esserci alcuni di voi là fuori che non vogliono perdere tempo a decifrare cosa significa il codice captcha. Gli 0 e le O possono creare confusione e potresti sbagliare la maiuscola poiché la maggior parte dei codici captcha fa distinzione tra maiuscole e minuscole. Fortunatamente(Lucky) per quelli, ci sono diverse estensioni del browser web che possono aiutare ad automatizzare questo processo di verifica. Queste estensioni ti aiutano a risolvere automaticamente i codici captcha, risparmiando così tempo.
Alcune delle estensioni del browser più popolari per la compilazione automatica dei codici captcha sono AntiCaptcha , Buster e ReCaptcha Solver .
Come bypassare le immagini di Google ReCAPTCHA(Google ReCAPTCHA Images) ?
Il quiz di Google ReCAPTCHA(Google ReCAPTCHA) è dove devi rispondere dove un determinato oggetto è, ad esempio, un autobus o una bicicletta, in una serie di immagini. Possono diventare un po' complicati e sembrano anche molto inutili. Ci sono alcune cose che puoi provare nel tentativo di bypassarlo con successo come:
- Usa una VPN
- Usa ReCAPTCHA Bypass Bot
- Usa Accedi alla Ricerca Google
Ci auguriamo che questo post sia stato in grado di chiarire tutti i tuoi dubbi sul codice di verifica Captcha di Steam e su come risolvere questo problema.(Captcha)
Related posts
Fix Impossibile caricare errore steamui.dll su Windows 10
Fix Steam download bloccato a 0 byte
Fix Non abbastanza spazio su disco - Steam error su Windows 10
Come Fix Steam Error Codes 53 e 101 su PC Windows
Fix Invalid Depot Configuration Steam Error su Windows 10
Risolvi i privilegi dei file mancanti di Steam in Windows 10
Fix Steam Error Impossibile caricare Steamui.dll
Fix Error Aggiunta Friend su Steam
Fix Steam Service component Errore su Windows 10
Correggi Steam è lento in Windows 10
Fix Steam ha problemi a connettersi a Server Steam su Windows PC
Come accedere alla cartella Steam screenshot su Windows PC
Fix Steam ha problemi a connettersi ai server
12 modi per risolvere il problema con Steam non si aprono
Come Fix Steam Too Many Login Failures da Network Error
Fix Steam Corrupt Disk Error su Windows 10
Correggi Steam deve essere in esecuzione per giocare a questo gioco in Windows 10
Fix Steam Service errori quando si lancia a vapore
Fix Steam Application Load Error 3:0000065432
Come Fix Steam Error Codes 16 e 80 su Windows 11/10
