Ignora automaticamente la schermata di blocco se Windows riconosce il viso non funzionante
La funzionalità di Windows Hello sui computer Windows 10 consente a un utente di accedere più rapidamente a un dispositivo supportato. Utilizza l'autenticazione biometrica per autenticare e accedere all'utente nel dispositivo. Per questo, esiste un'impostazione chiamata Chiudi automaticamente la schermata di blocco se Windows riconosce il tuo viso(Automatically dismiss the lock screen if Windows recognizes your face)(Automatically dismiss the lock screen if Windows recognizes your face) . Questa funzione abilita lo sblocco automatico del dispositivo non appena l'input biometrico viene autenticato. Ma a volte, anche se questa impostazione è abilitata nell'app Impostazioni di Windows(Windows Settings) , tende a non funzionare correttamente. C'è un errore molto fastidioso ma semplice che si può incontrare. Vedremo come correggere questo errore in questa guida.
CORREZIONE Ignora automaticamente(FIX Automatically) la schermata di blocco(Lock Screen) se Windows riconosce il viso NON(NOT) funzionante
Esistono tre modi in cui è possibile risolvere questo problema di Ignora automaticamente(Automatically) la schermata di blocco se Windows riconosce che il tuo viso non funziona. Sono i seguenti:
- Esegui Controllo file di sistema
- Utilizzando l'editor del registro
- Aggiorna il tuo computer.
1] Esegui Controllo file di sistema
Esegui il Controllo file di sistema . Questo sostituirà i file di sistema potenzialmente danneggiati. Perché questo errore potrebbe essere il risultato di file di sistema danneggiati e dei componenti del sistema operativo.
2] Utilizzare l'editor del registro
Apri il prompt dei comandi di Windows(Windows Command Prompt) con diritti di amministratore.
Immettere il seguente comando:
wmic useraccount list brief

Annota(Note) il SID del tuo account utente(User Account) .
Ora apri l' editor del registro di Windows(Windows Registry Editor) .
Passare al seguente percorso:
Computer\HKEY_LOCAL_MACHINE\SOFTWARE\Microsoft\Windows\CurrentVersion\Authentication\LogonUI\FaceLogon\
Nella directory, cerca una chiave denominata SID che abbiamo annotato sopra.
Quando inserisci quella chiave, troverai una DWORD nel pannello di destra denominata AutoDismissOn.
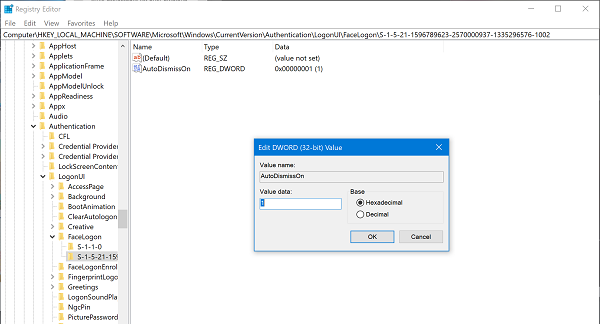
Se imposti il suo valore su 1, abiliterà la funzione di Ignora (enable)automaticamente la schermata di blocco se Windows riconosce il tuo volto.(Automatically dismiss the lock screen if Windows recognizes your face.)
E se imposti il suo valore su 0, disabiliterà la(disable ) funzione di Ignora automaticamente la schermata di blocco se Windows riconosce il tuo volto.(Automatically dismiss the lock screen if Windows recognizes your face.)
Riavvia (Reboot ) il computer per rendere effettive le modifiche.
3] Aggiorna il tuo computer
Se nulla aiuta, esegui il backup dei dati e quindi utilizza lo strumento Aggiorna Windows di Microsoft.
All the Best!
Related posts
Make Firefox display Media Controls su Windows 10 Lock Screen
Dove sono salvati la Windows 10 Login screen
Come cambiare Windows 11/10 Lock Screen Timeout Period
Lock Screen picture continua a cambiare quando Windows 10 stivali up
Windows è bloccato allo Lock Screen or Welcome Screen prima del login
Disabilita la Lock Screen in Windows 10 [GUIDA]
Licenziare automaticamente lo lock screen se Windows riconosce la tua faccia
Come Shutdown, Restart, Sleep, Hibernate Windows 10
Kernel Security Check Failure error in Windows 10
Fix Windows 10 Black Screen di Death Problemi; Stuck su Black Screen
Come nascondere Reminders and VoIP Calls Notifications su Lock Screen
Abilita o disabilita le notifiche delle app sulla schermata di blocco in Windows 10
Fix Klif.sys Blue Screen error in Windows 10
Keyboard scorciatoie per chiudere o Lock Windows 10 Computer
Fix Background Images non appare su Lock Screen dopo Anniversary Update
Come cambiare Theme, Lock Screen & Wallpaper in Windows 10
Lo schermo di Windows 10 continua a rinfrescare costantemente automaticamente
Come disabilitare la schermata di blocco in Windows 11
6 modi per cambiare la schermata di blocco in Windows 10 (sfondi, icone, pubblicità, ecc.)
Come cambiare Lock Screen Clock format su Windows 11/10
