Shotcut è un editor video gratuito per Windows con supporto 4K
Esistono tonnellate di software di editing video gratuiti(free video editing software) per Windows che puoi scaricare e iniziare a modificare file video grezzi. Tuttavia, solo alcuni di loro hanno il corretto supporto video 4K(4K video support) e Shotcut è uno di questi. Supporta video a risoluzione molto bassa e video ad alta risoluzione. Sebbene dal punto di vista delle funzionalità, non sia molto potente, può essere sufficiente se desideri un editor video gratuito con supporto 4K e stai per iniziare l'editing video per la prima volta.
Shotcut: editor video gratuito con supporto 4K
Come accennato in precedenza, il clou di questo strumento è che puoi modificare video 4K con l'aiuto di questo software. A parte questo, puoi trovare queste seguenti funzionalità o supporti-
- Supporta quasi tutti i formati immagine standard inclusi BMP , GIF , JPEG , PNG , SVG , TGA .
- Timeline – che ti consente di controllare tutte le modifiche in una volta sola.
- Cattura video con la webcam. Non tutti gli editor video hanno questa opzione, ma lo fa.
- Acquisizione audio: puoi registrare l'audio mentre modifichi i video. In altre parole, puoi aggiungere la voce fuori campo.
- Editing audio(Audio) : questo non è solo un software di editing video ma anche un editor audio. Puoi regolare il bilanciamento, i bassi, gli alti, il passaggio degli alti e molti altri con questo strumento.
- Streaming di rete
- Filtri: puoi aggiungere vari filtri come la regolazione della luminosità, la gradazione del colore e molti altri.
- Esporta(Export) video: puoi esportare video in un formato video standard. Per .mp4 a .wmv, tutti i formati sono presenti in questo strumento.
Come utilizzare l'editor video Shotcut per modificare i video
Per iniziare, scaricalo sul tuo computer. Puoi anche scaricare la versione portatile, che non richiede installazione. Una volta avviato il programma vedrai questa finestra-
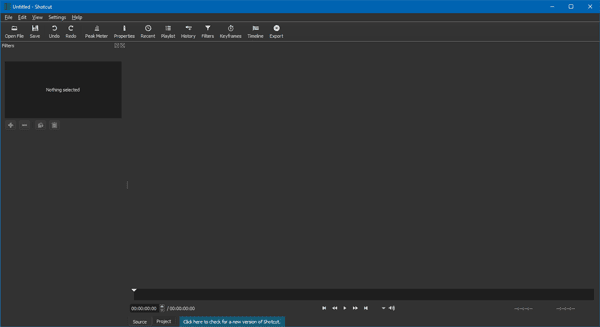
Rispetto ad altri, è molto più facile utilizzare Shortcut rispetto a molti altri software simili. Poiché viene fornito con meno funzionalità, non dovresti dedicare molto tempo a capire tutto.
L'opzione più utile in questo strumento è Filtri(Filters) , dove puoi trovare tutte le opzioni essenziali. Per l'editing audio, c'è un'opzione chiamata Peak Meter .
Per aprire o importare qualsiasi video, fai clic sul pulsante Apri file(Open File ) . Dopo l'apertura, puoi fare clic sull'opzione Filtri(Filters ) , che contiene le seguenti funzionalità:
- Luminosità
- Gradazione del colore
- Contrasto
- Dissolvenza in audio
- Dissolvenza in video
- Dissolvenza audio
- Video in dissolvenza
- Guadagno/Volume
- Muto
- HTML sovrapposto
- Ruotare
- Bilanciamento del bianco
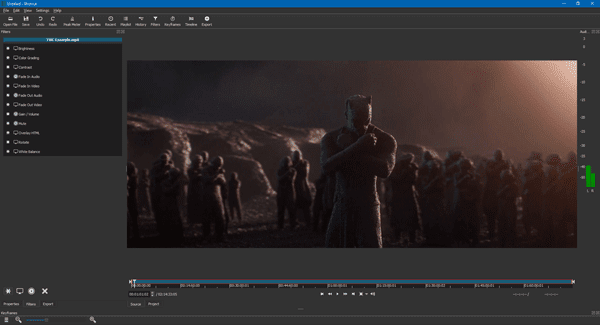
Puoi vedere le seguenti opzioni nella sequenza temporale-
- Taglia – Copia – Incolla
- Aggiungi alla traccia corrente
- Rimuovi clip corrente
- Rimuovi(Remove) la clip corrente senza influire sulla posizione
- Sovrascrivi(Overwrite) la clip nella traccia corrente
- Diviso
- Attiva/disattiva lo scatto
- Ripple trim e drop
Per esportare un video, devi fare clic sul pulsante Esporta(Export ) visibile nella barra dei menu in alto. Successivamente, avrai un'opzione per scegliere il formato video, la risoluzione video, la frequenza dei fotogrammi, la modalità di scansione, i canali audio, il codec, il controllo della velocità, il bitrate e molti altri.
Se ti piace usare questo strumento, puoi scaricarlo da shotcut.org .
Related posts
Convert AVCHD a MP4 Usando questi convertitori gratuiti per Windows 10
Come invertire un Video su PC Windows 10
Convert audio and video con HitPaw Video Converter per Windows 10
Come fare uno Video da Photos in Windows 11
Best Free Video Metadata Editor software per Windows 10
Best GRATIS WebM a MP4 converter Software per Windows 10
Nessun suono nell'editor video di Windows 10
Best GRATUITO AVI a MP4 converter per Windows 10 PC
Best Free Portable Video Editors per Windows 10
Come modificare o aggiungere Metadata ai file Photos & Video in Windows 10
Converti i tuoi video preferiti con il 500 ° Video Converter per Windows 10
Come giocare Multiple Videos su VLC Player in Windows 10
Come unire Videos in Windows 10 utilizzando Photos app o VLC
Come aggiungere Cartoon effect ai video in Windows 11/10
Abilita o disabilita Video Input in Windows Sandbox
Come rimuovere Audio da Video in Windows 10
Best GRATIS Video a GIF maker Software per Windows 10
Come convertire Videos usando VLC Media Player su Windows 10
Come creare Video Contact Sheet in Windows 10
Come cambiare Video Playback Speed Windows Media Player
