Come utilizzare la funzione di revisione per tenere traccia delle modifiche nei documenti di Word
Microsoft Office Word offre una funzione di revisione(Review Feature) , che consente di tenere traccia delle modifiche(Changes) in un documento. In questa guida, condividiamo come è possibile utilizzare la funzione di revisione(Review Feature) o la funzione di rilevamento delle modifiche(Track Changes) in Microsoft Word.
Rivedi funzionalità(Review Feature) o funzionalità Revisioni(Track Changes) in Word
Ho suddiviso la funzione di revisione(Review Feature) della funzione in più sezioni e ho spiegato come ognuna di esse è utile:
- Abilita Revisioni
- Revisionare e commentare
- Visualizza modifiche
- Accettazione e rifiuto delle modifiche
- Finalizzare il documento
- Unione di commenti e modifiche(Changes) in un unico documento
- Confronta due(Compare two) documenti senza Tracking
L'unione e il confronto di documenti sono funzionalità opzionali ed è necessario utilizzarle in diversi scenari.
1] Abilita traccia modifiche
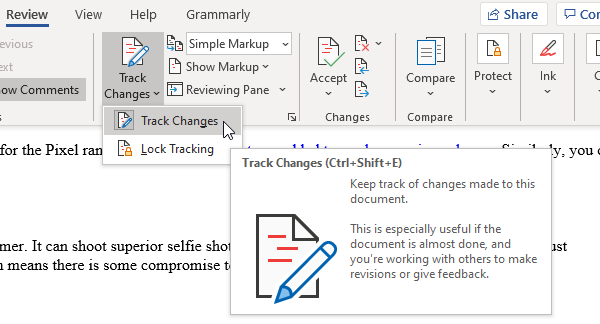
Prima di inviare un documento che sarà sottoposto a revisione, assicurati di abilitare la funzione Tieni traccia delle modifiche(Track Changes) . Una volta attivato, le modifiche apportate da qualsiasi revisore verranno registrate con il loro nome. Tali modifiche possono essere approvate o rifiutate da un'altra persona. La funzione offre anche un modo per bloccare le modifiche alla traccia(Track Changes) in modo che nessuno possa disabilitarlo. Impariamo entrambi.
- Assicurati(Make) che il documento sia pronto per la revisione.
- Apri il documento, quindi vai alla Review section > click on Track Changes, quindi fai nuovamente clic sul menu Revisioni .(Track Changes)
- Una volta abilitato, dovresti notare che il pulsante ha uno sfondo grigio.
- Quindi, fai clic su Lock Tracking e inserisci una password,( Lock Tracking, and enter a password,) conferma e fai clic su OK.
- Dopodiché, Track Changes sarà disabilitato per te o per chiunque altro, a meno che non venga disabilitato utilizzando nuovamente la stessa password.
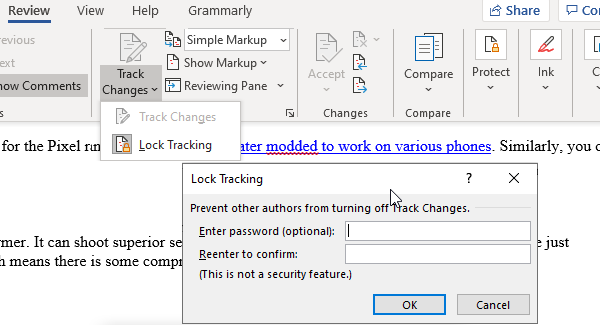
Nota:(Note:) se perdi o dimentichi la tua password, Microsoft non sarà in grado di recuperarla per te. Assicurati di annotarlo da qualche parte riguardo al documento.
2] Revisionare e commentare
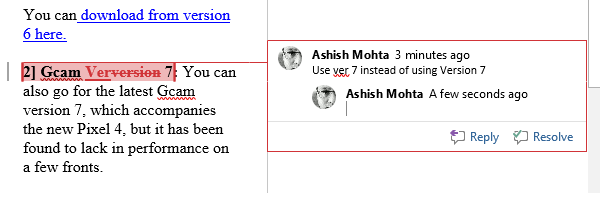
Successivamente, tutte le modifiche apportate al documento verranno registrate indipendentemente da dove il documento viene condiviso e modificato. Ecco come verranno registrate le modifiche:
- Le eliminazioni sono contrassegnate da una barratura
- Le aggiunte sono mostrate con una sottolineatura
- Ogni autore ottiene il suo colore per le modifiche
- Seleziona un paragrafo o un insieme di parole e fai clic sul pulsante dei commenti per aggiungere i tuoi commenti
Accanto alla riga o al paragrafo verrà visualizzata una linea orizzontale rossa(red horizontal line) , facilitandone l'identificazione. Fare clic(Click) su di esso e tutte le modifiche e i commenti saranno visibili. In aggiunta a ciò, puoi personalizzare ulteriormente i colori facendo clic sulla freccia(customize colors by clicking on the arrow) nell'angolo in basso a destra della sezione Tracciamento(Tracking) .
Nota:(Note:) anche se disattivi il tracciamento, le sottolineature colorate e i barrati saranno visibili nel documento.
3] Visualizza modifiche
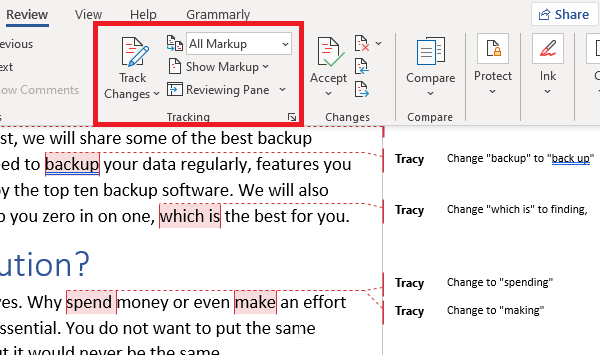
Supponendo che un documento ti sia tornato dopo la revisione e che tu debba trovare tutte le modifiche e i commenti. Vai a Revisione (Review ) > Tracciamento (Tracking ) > Visualizza per revisione(Display for Review) .
- Vai a Review > monitoraggio > cambia da Simple Markup a All Markup
- Se scegli No Markup , il documento verrà visualizzato solo come versione finale
- Se selezioni Originale(Original) , puoi visualizzare il documento originale senza alcuna modifica
4] Accettazione e rifiuto delle modifiche

Se sei d'accordo con una differenza, fai clic su Accetta(Accept) e vai avanti, ma se non ti piace, fai clic su Rifiuta(Reject) e passa al successivo. Annulla la modifica alla revisione precedente. Dovresti vedere che la differenza è contrassegnata da una sottolineatura( marked with an underline) . Hai anche opzioni per
- Accetta tutte le modifiche nel documento
- Rifiuta tutte le modifiche nel documento.
Hai anche la sezione commenti, che può aiutarti a navigare attraverso tutti i commenti. Puoi rispondere ai commenti, contrassegnarlo come risolto quando hai apportato una modifica o eliminarlo.
5] Finalizzazione del documento
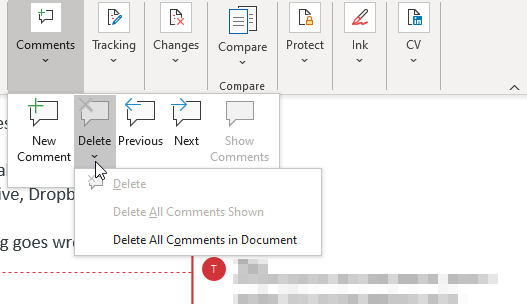
Quando sai che tutto è completo, segui questi passaggi per rimuovere eventuali markup e commenti visibili.
- Elimina(Delete) tutti i commenti facendo clic su Commenti > Delete > Delete tutti i commenti
- Fai clic(Click) su Accetta tutte le(Accept All) modifiche e interrompi il monitoraggio
- Potrebbe esserti chiesto di inserire la password se il tracciamento è stato bloccato.
Fatto ciò, la funzionalità di revisione(Review) nel documento di Office Word è completa. Tuttavia, ci sono altre due funzionalità che abbiamo aggiunto alla guida. Possono essere utili in uno scenario diverso.
6] Unisci(Merge) commenti e modifiche da documenti diversi in un unico documento
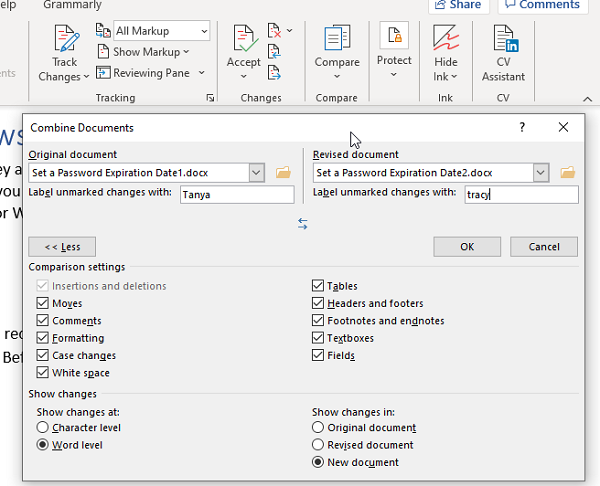
Se hai fornito un documento per la revisione da parte di più utenti, puoi combinarli in un unico documento finale per la revisione.
- Apri un documento Microsoft vuoto e vai su Review > Compare > Combine
- Seleziona due documenti, originale sul lato sinistro e modificato sul lato destro.
- Fare clic su(Click) OK e ripetere per tutti i documenti fino al termine.
Le modifiche apportate dagli autori saranno visibili in diversi colori. Se desideri filtrare per autore, puoi fare clic su Show Markup > Specific Persone specifiche e rimuovere gli autori che non ti servono.
Quando lo fai, assicurati di utilizzare la funzione Proteggi(Protect feature) per bloccare gli autori e impostare le restrizioni di modifica. È utile quando un documento è disponibile in una posizione condivisa.
7] Confronta due(Compare two) documenti senza Tracking
Infine, se non è stato abilitato il rilevamento e sono state apportate modifiche, è possibile utilizzare lo strumento Confronta(Compare) per trovare le differenze.
- Apri un documento vuoto, quindi vai su Revisione(Review) > fai clic sul pulsante Confronta( Compare button) , quindi fai nuovamente clic su Confronta.(Compare again.)
- Mostrerà una finestra di dialogo simile in cui puoi selezionare il documento originale, il documento rivisto, il nome dell'autore e altro.
- Puoi anche scegliere di confrontare commenti, intestazioni, piè di pagina, tabelle e altro.
Questo conclude la nostra guida su come utilizzare le funzionalità di revisione per tenere traccia, commentare, confrontare in Microsoft Word . È uno strumento potente per le aziende in cui i documenti vengono esaminati a diversi livelli.
Spero che la guida sia stata facile da capire e da seguire.
Related posts
Come utilizzare Rewrite Suggestions in Word per Web application
Excel, Word or PowerPoint non ha potuto iniziare l'ultima volta
Come creare uno Booklet or Book con Microsoft Word
Come spegnere Paragraph Marks in Microsoft Word
Best Invoice Templates per Word Online per creare Business Invoices gratuito
Come aggiungere, rimuovere o inserire i numeri di pagina in Word
Rimuovi Background di un'immagine con Microsoft Word
Il file non può essere aperto perché ci sono problemi con i contenuti
Cos'è uno ASD file e come aprirlo in Microsoft Word?
Come avviare Word, Excel, PowerPoint, Outlook in Safe Mode
Come fare un volantino in Microsoft Word
Come usare Microsoft Editor per controllare Grammar e ortografia
Come usare Quick Parts Document Property feature in Word
Fix Yellow Triangle con Exclamation Point in Excel or Word
Aumentare il numero di file recenti in Word, Excel, PowerPoint
Salvato Word document non mostrato su print preview or printing fuori
Come usare Mail Merge per Letters in Word
Jarte è un portatile ricco di funzionalità Word Processor per Windows PC
FocusWriter è una distrazione gratuita Word Processor8 per Writers
Come importare stili da un documento all'altro in Word
