Il caricamento richiede troppo tempo - Ricerca di Windows 10
Se quando fai clic sull'icona di ricerca della barra delle applicazioni di Windows 10(Windows 10 Taskbar Search) , viene visualizzato un messaggio Il caricamento sta impiegando troppo tempo(This is taking to long to load) e la tua ricerca è bloccata su questo messaggio, allora questo post potrebbe essere in grado di aiutarti. Offriamo alcuni suggerimenti che potrebbero aiutarti a risolvere il problema.
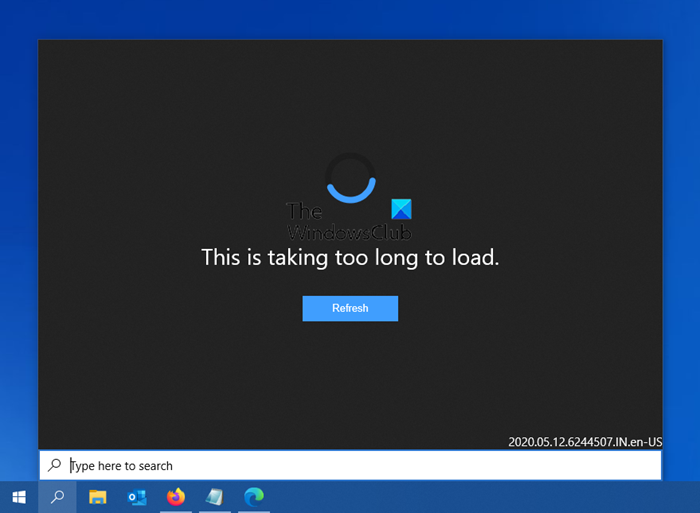
Ci vuole troppo tempo per caricarsi : Windows 10 Search
Se la ricerca(Search) di Windows 10 è bloccata sul messaggio Il caricamento sta impiegando troppo tempo, puoi provare i seguenti suggerimenti:
- Fare clic su Aggiorna e vedere
- Riavvia Explorer.exe
- Riavvia la ricerca di Windows
- Riavvia il PC
- Esegui(Run Search) lo strumento di risoluzione dei problemi di ricerca e indicizzazione(Indexing)
- Disinstalla il software o Windows Update
- Disabilita Bing Web Search
- Esegui SFC e DISM.
Ecco i dettagli.
1] Fare clic su Aggiorna e vedere
Fai clic sul pulsante Aggiorna(Refresh) che vedi lì e vedi. Questo è noto per aiutare nella maggior parte dei casi.
2] Riavvia Explorer.exe
Se ciò non aiuta, apri Task Manager , fai clic con il pulsante destro del mouse su explorer.exe e seleziona Riavvia(Restart) per riavviare il processo di Explorer(restart the Explorer process) .
3] Riavvia la ricerca di Windows

Apri Gestione servizi(Open Windows Services Manager) di Windows , individua il servizio di ricerca(Windows Search) di Windows e seleziona Riavvia.
4] Riavvia il PC
È noto che il riavvio del computer Windows 10(Restarting your Windows 10 computer) aiuta in molti casi.
5] Esegui(Run Search) lo strumento di risoluzione dei problemi di ricerca e indicizzazione(Indexing)
Esegui lo strumento di risoluzione dei problemi di ricerca e indicizzazione integrato e verifica se identifica e risolve il problema per te.
6] Disinstalla(Uninstall) il software o Windows Update
Se è successo dopo l'installazione del software(installing software) o di un aggiornamento di Windows, disinstallarlo(Windows Update uninstall it) e vedere
7] Disabilita Bing Web Search
Disabilita Bing Web Search e vedi se questo aiuta.
8] Esegui SFC e DISM
Se si è verificato un danneggiamento del file di sistema, è probabile che sia utile eseguire il Controllo file di sistema e riparare l'immagine di sistema di Windows .(repairing your Windows system image)
Facci sapere se qualcuno di questi suggerimenti qui ti aiuta.(Let us know if any of these suggestions here help you.)
Ti auguro il meglio!
Related posts
Qual è lo Windows.edb file in Windows 10
Invisibile Web Search Engines per accedere allo Deep Web
Google vs Bing - Trovare la destra search engine per te
Come abilitare Legacy Search Box in File Explorer di Windows 10
Strumenti alternativi di ricerca di Windows per Windows 10
Come utilizzare Nuovo Search con una funzione di screenshot in Windows 10
Shodan è uno search engine per dispositivi collegati a Internet
Come Microsoft Bing è più sicuro e privato di Google Search
Come utilizzare il motore Wolfram Alpha knowledge
Come cercare una faccia sul web usando un Face Search Engine
Come abilitare o disabilitare la casella di ricerca nella pagina Nuova scheda in Edge
Come spegnere Windows Search Indexing quando Disk Space è basso
Cerca file all'interno di un telefono cellulare dal PC - Mobile File Search
Come utilizzare Search Chips in Gmail per trovare meglio le tue e-mail
Windows 10 Search Indexer and Indexing Tips & Tricks
Add Search su Google Images utilizzando Context Menu in Windows 11/10
Turn OFF Display di recenti voci di ricerca in File Explorer in Windows 11/10
Search su molteplici schede aperte su Firefox and Chrome browsers
Come eliminare YouTube Search History su PC
Cos'è Tab a Search in Firefox e come disabilitarlo?
