Passa al segnale WiFi più potente: cambia l'aggressività del roaming WiFi
Se desideri migliorare la ricezione e le prestazioni Wi-Fi sul tuo PC Windows , potresti prendere in considerazione la possibilità di modificare la sensibilità o l' aggressività del (Aggressiveness)roaming(WiFi Roaming Sensitivity) Wi-Fi . La sensibilità(Sensitivity) al roaming è la velocità con cui il dispositivo seleziona e passa al punto di accesso disponibile più vicino, offrendo un segnale migliore. Si basa sulla potenza e qualità del segnale e non sulla distanza dal punto WiFi .
I prodotti Intel usano il termine Roaming Aggressiveness , mentre Ralink e alcuni altri usano Roaming Sensitivity . Ma fondamentalmente significano lo stesso.
Passa automaticamente al segnale WiFi più potente(Signal)
Se stai ricevendo scarse prestazioni Wi-Fi, dovresti configurare la scheda di rete wireless per utilizzare l' impostazione Prestazioni massime(Maximum Performance) . Potresti anche provare ad aggiornare i driver della scheda di rete all'ultima versione e vedere se questo ti aiuta. Anche questi suggerimenti per aumentare la velocità e l'area di copertura del WiFi(increase WiFi speed & and coverage area) e come migliorare il segnale di rete wireless(improve Wireless Network Signal) possono aiutarti.
Sensibilità(WiFi Roaming Sensitivity) o aggressività del roaming WiFi(Aggressiveness)
Passa automaticamente al segnale WiFi più potente! Se stai riscontrando una scarsa ricezione del Wi-Fi(Wi-Fi) , puoi anche modificare la sensibilità(WiFi Roaming Sensitivity) o l' aggressività del roaming (Aggressiveness)Wi-Fi per migliorare la ricezione e le prestazioni del Wi-Fi e vedere se funziona per te.
- Apri Gestione dispositivi.
- Individua le schede di rete.
- Seleziona(Select) la tua rete o dispositivo wireless
- Fare clic con il pulsante destro del mouse > Properties > Select la scheda Avanzate(Advanced) .
- Scegli Aggressività roaming(Choose Roaming Aggressiveness) (o Sensibilità(Sensitivity) )
- Imposta il valore preferito dal menu a tendina:
- Il più basso
- Medio-basso
- medio
- Media altezza
- Alto
Per configurare la Sensibilità Roaming WiFi(WiFi Roaming Sensitivity) , in Windows 10 , apri il Menu WinX(WinX Menu) facendo clic con il tasto destro del mouse su Start e selezionando Gestione dispositivi(Device Manager) .
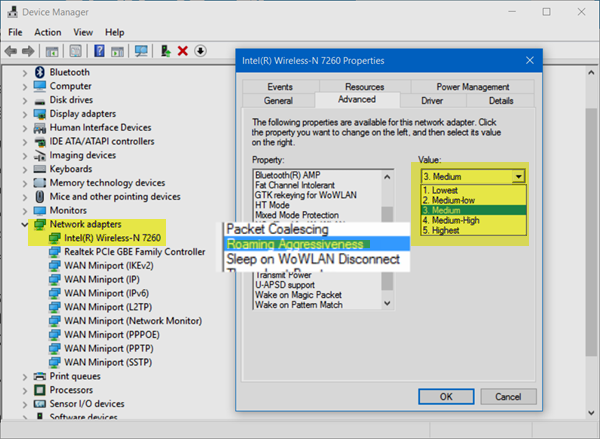
Espandi(Expand Network) Schede di rete e identifica il tuo dispositivo WiFi o wireless. Fare doppio clic(Double-click) sulla voce per aprire la sua finestra Proprietà(Properties) .
Ora nella scheda Avanzate(Advanced) , scorri verso il basso l' elenco Proprietà(Property) fino a visualizzare Aggressività(Roaming Aggressiveness) roaming o Sensibilità roaming(Roaming Sensitivity) .
Successivamente, sotto l' elenco a discesa Valore(Value) , vedrai le seguenti opzioni:
- Più basso: il tuo dispositivo non eseguirà il roaming.
- Medio-basso: il roaming è consentito.
- Medio: è un ambiente equilibrato tra roaming e prestazioni.
- Medio-Alto: il roaming è più frequente.
- Massima: il dispositivo monitora continuamente la qualità del WiFi . Se si verifica un degrado, tenta di trovare e spostarsi verso un punto di accesso migliore.
Seleziona Medio-Alto(Medium-High) o Alto(High) . per migliorare le tue prestazioni Wi-Fi.
Clicca su OK ed esci.
Facci sapere se questo fa la differenza.(Let us know if this makes a difference.)
Related posts
Increase WiFi Speed and Signal strength e coverage area
Come aumentare il segnale WiFi su Android per Internet più veloce
Come risolvere i problemi in WiFi Windows 10
WiFi è sicuro per la tua salute ea casa?
Come impostare WiFi Range Extender, Booster e Repeater
Windows 10 non si connette a WiFi all'avvio
Fix No internet, Secured WiFi error su Windows 11/10 [Fixed]
WiFi Adapter Non funziona su Windows 11/10 Computer
WiFi Password Revealer & Finder software gratuito per Windows PC
Come misurare la forza del segnale WiFi in Windows 10
Surface device trova la rete wireless disponibile ma non si connetterà
WiFi collegato, ma nessun accesso a Internet su Windows 10
Come accedere e modificare le impostazioni del router WiFi
Come ottenere gratuitamente WiFi ovunque su laptop or phone
Come proteggere e proteggere il vostro WiFi Router
WiFi non chiederà la password in Windows 11/10
NetSurveyor: WiFi Scanner and Network Discovery Tool per PC
WiFi Extender vs WiFi Repeater - Which one è migliore?
10 modi per potenziare un segnale WiFi debole
Basso Wi-Fi signal Forza su Windows 10
