GreenForce-Player ti consente di crittografare i tuoi file multimediali con una password
Vuoi(Want) crittografare i tuoi file multimediali con una password o salvarli come file .EXE con un lettore multimediale incorporato? Questo articolo ti parlerà di un software di crittografia multimediale e di un lettore multimediale, combinati. GreenForce-Player può proteggere tutti i tuoi file video o audio personali e convertirli in file in formato .EXE. Puoi creare i tuoi filmati portatili che possono essere eseguiti su qualsiasi PC Windows senza installare alcun lettore multimediale.
GreenForce-Player per PC Windows
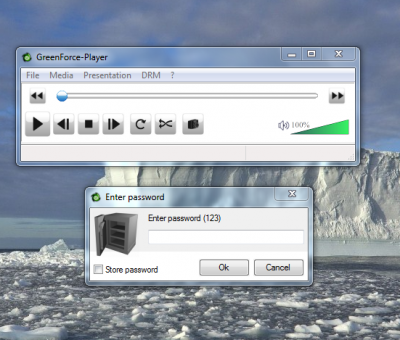
Funziona come un normale lettore multimediale. Puoi creare le tue playlist, controllare le tue liste più recenti e caricare video da un URL , che è una funzione molto utile. È possibile selezionare le proporzioni e salvare la posizione del supporto.
È possibile crittografare o decrittografare un file multimediale. Verrà salvato in formato .GFP che è supportato solo da Green Force Media Player . Puoi anche salvare quel file in un file .EXE , se vuoi incorporare il lettore multimediale con esso.
Ha un'altra funzione importante. Se crittografi un file video con GreenForce , non consentirà di acquisire schermate del video; cioè. nessun videoregistratore desktop sarà in grado di acquisire lo screenshot del file multimediale crittografato creato con GreenForce .
Per crittografare un file multimediale è sufficiente fare clic sul menu "DRM" e quindi fare clic su "Proteggi video". Si aprirà una finestra pop-up. Seleziona la posizione del file che desideri crittografare e seleziona dove salvarlo. Quindi inserisci e verifica la password. Ti consiglierò anche di inserire anche il "Suggerimento" in modo che se dimentichi la password, questo ti aiuterà.
Successivamente, dal menu a tendina, puoi selezionare se vuoi attivare o disattivare il servizio " Disabilita(Disallow) screenshot". Il video verrà quindi salvato in formato .GFP.
Se vuoi salvarlo come file .EXE e vuoi incorporarlo con un lettore multimediale, puoi andare alla scheda "Altri" e fare clic sulla casella di controllo " Aggiungi lettore(Add Player) al file multimediale". È possibile selezionare una data di scadenza(Expire) ; il che significa che il file sarebbe scaduto alla data selezionata dall'utente.
Puoi anche selezionare il file di copertina che desideri per il film e nella scheda "Tag" puoi inserire i dettagli del file come "Titolo", "Album", "Interprete" e "Commenti". Ora dopo aver inserito tutte le tue impostazioni, fai clic sul pulsante Salva(Save) per salvare il file. Il salvataggio del video potrebbe richiedere del tempo.
Devo dire che è un software gratuito molto utile con alcune fantastiche funzionalità - ed è solo un download di 2,87 MB. Il software è disponibile in 6 lingue e puoi scaricarlo per Windows da github.com .
Related posts
Set or Change Default Media Player in Windows 11/10
Come posso aggiustare Audio Delay in VLC Media Player
Come usare i gesti del mouse in VLC Media Player
VLC sbiaditi colori & color distortion problem
CnX Media Player è un lettore 4K HDR video per Windows 10
I migliori giocatori di FLAC per ascoltare FLAC music file su Windows 11/10
Come utilizzare l'app video in Windows 8.1 per riprodurre film archiviati in locale
AIMP Audio Player include Audio Converter, Ripper, Recorder, Tag editor
4 modi per disinstallare Windows Media Player da Windows
Best GRATIS 4K Video Players per Windows 10
VLC Media Player Review, Caratteristiche e download
Come creare M3U playlist utilizzando Media Player in Windows 11/10
Come installare e utilizzare i plug-in di Windows Media Player 12
Come creare playlist in Windows Media Player 12
Come scaricare, installare e applicare skin in Windows Media Player 12
Winamp Alternative per Windows 10
Riproduci musica in streaming sulla tua rete domestica con Windows Media Player 12
7 migliori lettori multimediali gratuiti per Windows
Come utilizzare i miglioramenti della riproduzione in Windows Media Player 12
Riproduci qualsiasi formato video in Windows Media Player 12
