Impossibile caricare il plug-in in Chrome in Windows 10/8/7
Sebbene Google Chrome sia uno dei migliori browser in circolazione, non significa che sia privo di errori. Quando avvii o utilizzi Google Chrome , potresti ricevere un messaggio popup di errore come Impossibile caricare il plug(Couldn’t load plugin) -in e alcune funzioni del tuo browser potrebbero non funzionare correttamente. Poiché i plug-in ti aiutano a ottenere una migliore esperienza utente, dovresti risolvere questo problema in modo da poter continuare a trarne il massimo. Per tua informazione, questo particolare errore viene solitamente visualizzato a causa del plug-in Adobe Flash Player(Adobe Flash Player plugin) o più specificamente PepperFlash .
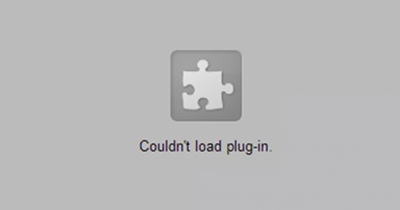
Impossibile caricare l'errore del plug-in in Chrome
Prima di iniziare, devi assicurarti di aver installato l'ultima versione del browser Google Chrome e che tutti i plug-in installati siano aggiornati. Inoltre, assicurati che il plug-in che non sta caricando sia impostato su Consentito per l'esecuzione(Allowed allowed to run) .
Se riscontri questo errore, ecco come puoi risolvere il problema.
1] Aggiorna i componenti(1] Update components)

Nel browser Chrome, digita chrome://components nella barra degli indirizzi e premi Invio(Enter) . Qui per Adobe Flash Player e pepper_flash , fai clic sul pulsante Verifica aggiornamenti(Check for update) .
2] Rinomina pepflashplayer.dll(2] Rename pepflashplayer.dll)
Poiché questo problema si verifica a causa di PepperFlash , puoi provare a rinominare il file pepflashplayer.dll e verificare se il problema persiste o meno. Quindi vai al seguente percorso-
C:\Users\<username>\AppData\Local\Google\Chrome\User Data\PepperFlash
Nella cartella PepperFlash , troverai un'altra cartella con un numero di versione. Apri quella cartella e vedrai un file chiamato pepflashplayer.dll . Devi cambiare il nome del file in qualcos'altro, ad esempio pepflashplayerold.dll .
Fatto ciò, controlla se il problema è stato risolto o meno.
3] Elimina la cartella PepperFlash(3] Delete PepperFlash folder)
Se la soluzione menzionata sopra non funziona in modo soddisfacente, puoi provare a rimuovere l'intera cartella PepperFlash dal tuo sistema. Per fare ciò, vai al seguente percorso della cartella-
C:\Users\<username>\AppData\Local\Google\Chrome\User Data
Nella cartella Dati utente(User Data) , vedrai la cartella PepperFlash .
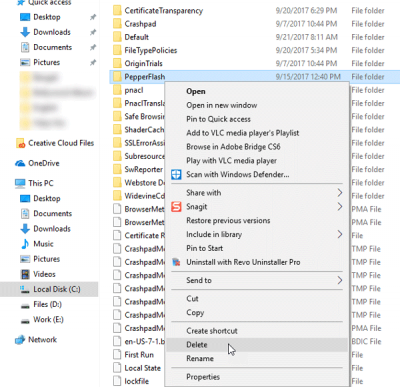
Eliminalo completamente e riavvia il browser e controlla se hai risolto il problema o meno.
In generale,(Generally speaking, ) se ricevi questo messaggio di errore per qualsiasi altro plug-in, è meglio disinstallare completamente il plug-in e quindi installarlo di nuovo e vedere se questo aiuta.( you receive this error message for any other plugin, it is best to completely uninstall the plugin and then install it again and see if that helps.)
Related posts
Non potrebbe Mount File, il disco image file è corrotto in Windows 11/10
Google Chrome Problemi e problemi con Windows 10
6 modi per abilitare la modalità oscura di Google Chrome in Windows
Resizeenable: Ridimensiona Non Resizable Windows in Windows 10/8/7
Run CMD come Administrator con SU Supershell per Windows 10/8/7
Fix Google Chrome screen Flicking Problema su Windows 10
Come aprire Chrome or Firefox Usando command line in Windows 10
ERR_SOCKET_NOT_CONNECTED error su Chrome su Windows 10
Come importare password da Chrome a Firefox in Windows 10
Fix RESULT_CODE_HUNG error su Microsoft Edge su Windows 10
Download Google Play Music Desktop Player per Windows 10/8/7
Come iniziare e utilizzare Google Chrome in Application Mode su Windows 10
Come fermare il nuovo AccuWeather popups in Chrome su Windows 10
Google Chrome Estensioni non funzionano su Windows 10
Fix ERR_EMPTY_RESPONSE error in Chrome su Windows 10
Fix ERR_CONNECTION_TIMED_OUT issue in Chrome su Windows 10
Come installare Progressive Web Apps in Chrome su Windows 10
Come integrarsi Chrome and Firefox con Windows 10 Timeline
La vostra connessione è stata interrotta, è stato rilevato uno network change
Download Google Chrome Offline Installer setup per Windows 10 PC
