Windows non si avvia; Ripristino all'avvio automatico, ripristino del PC non riuscito, va in loop
Se il tuo Windows 11/10 non si avvia, avvierà Ripristino all'avvio automatico(Automatic Startup Repair) , per tentare di riparare Windows . Se anche la riparazione automatica(Automatic Repair) fallisce, ti consigliamo di utilizzare l' opzione Aggiorna il PC o Ripristina il PC . Per farlo, selezionerai Opzioni avanzate(Advanced) > Troubleshoot > Reset o Aggiorna(Refresh) .
Windows 11/10 non si avvia
Ora, anche se le opzioni Aggiorna il tuo PC(Refresh your PC) o Ripristina il tuo PC(Reset your PC) falliscono, verrai riportato alla schermata di WinRE . Una situazione del genere potrebbe verificarsi se l' hive del registro di Windows(Windows Registry) è stato gravemente danneggiato o danneggiato.
Ripristino all'avvio(Startup Repair) automatico bloccato in un ciclo
In tal caso, KB2823223 consiglia di provare quanto segue:

Dalla schermata WinRE , seleziona Troubleshoot > Advanced Opzioni avanzate.

In Opzioni avanzate(Advanced) > Prompt dei comandi(Command Prompt) .

Utilizzare il comando CD e modificare la directory nella cartella \Windows\System32\config come segue. Digita quanto segue e premi Invio:
cd %windir%\system32\config
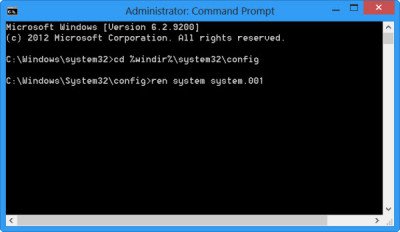
Ora dovresti rinominare gli hive del registro di sistema(System) e software in (Software)System.001 e Software.001 . Per farlo, digita uno dopo l'altro i seguenti comandi e premi Invio:
ren system system.001 ren software software.001
Se vuoi usare Refresh your PC , rinomina SOLO(ONLY) l' hive di sistema . (System)Ma in tal caso, se anche il tuo hive del software è danneggiato, potresti non essere in grado di utilizzare l' opzione Aggiorna(Refresh) il tuo PC. In tal caso potrebbe essere necessario rinominare anche l'hive del software . Quando rinomini l' hive del software , non sarai in grado di utilizzare Aggiorna(Refresh) il tuo PC, ma solo l' opzione Ripristina il tuo PC.(Reset)
Infine, digita Esci per chiudere il prompt dei comandi(Command Prompt) .
Riavvia(Reboot) il PC alla schermata di riparazione automatica(Automatic Repair) .
Select > Advanced Opzioni avanzate > Risoluzione dei problemi > " Ripristina(Reset) il tuo PC" o " Ripristina(Reset) il tuo PC", come desideri.
Dovrebbe funzionare.(It should work.)
Questa procedura ti aiuterà anche se ricevi un messaggio di errore Si è verificato un problema durante il ripristino del PC quando utilizzi l' opzione Ripristina questo PC .(Reset This PC)
Il processo non può accedere al file perché è utilizzato da un altro processo
Se i comandi per rinominare gli hive del software falliscono e si riceve Il processo non può accedere al file perché viene utilizzato da un altro(The process cannot access the file because it is being used by another process) errore di processo, allora suggerisco di avviare dal supporto di installazione ed eseguire i comandi. Una volta raggiunta la schermata Ripara il tuo computer(Repair your computer)(Repair your computer) , seleziona Troubleshoot > Advanced Opzioni avanzate > Prompt dei comandi(Command Prompt) , quindi esegui i comandi.
Correlati(Related) : Ripristina questo PC non funzionante; Impossibile ripristinare il PC
Ripristino all'avvio(Startup Repair) automatico non è stato in grado di riparare il tuo PC
Se la riparazione automatica non riesce(Automatic repair fails) e viene visualizzato un messaggio di errore La riparazione automatica non ha potuto riparare il PC(Automatic Repair couldn’t repair your PC)(Automatic Repair couldn’t repair your PC) , potrebbe essere necessario controllare il file di registro all'indirizzo:
C:\Windows\System32\Logfiles\Srt\SrtTrail.txt
Che cos'è il file SrtTrail.txt?
SrtTrail.txt è un file di registro che registra le cause che potrebbero aver causato il fallimento della riparazione all'avvio automatico(Automatic Startup Repair) o un errore(Blue SCreen Stop Error) di interruzione della schermata blu . Si trova in C:WindowsSystem32LogfilesSrt SrtTrail.txt .
Questo post ti aiuterà se il tuo Windows è bloccato in un ciclo di riavvio infinito(Windows is stuck in an endless reboot loop) .
SUGGERIMENTO(TIP) : leggi le opzioni di avvio avanzate(Advanced Startup options) e come avviare Windows direttamente nella schermata Impostazioni di avvio avanzate.
Related posts
Come eseguire Automatic Startup Repair in Windows 10
operating system version è incompatibile con Startup Repair
Fix Windows 10 Automatic Startup Repair non funziona
Cos'è Fast Startup e come abilitare o disabilitarlo in Windows 10
Riparazione errori del disco, questo potrebbe richiedere un'ora per completare
Come Fix Automatic Repair non poteva riparare il PC
Fix Motherboard error code 99 sui computer Windows
Reset o reinstallare Windows 10 utilizzando lo Cloud Reset option
Che cos'è un Boot Sector Virus e come prevenirlo o rimuoverlo?
Fix NTLDR è mancante, Press Ctrl-Alt-Del per riavviare Errore in Windows 10
Disinstalla Quality or Feature Update Quando Windows 10 non si avvia
Come risolvere Windows 7 utilizzando Ripristino all'avvio
Reset or Refresh Firefox browser settings per impostazione predefinita in Windows 10
Advanced Visual BCD Editor & Boot Repair Tool per Windows 10
Abilita o disabilita Xbox app Automatic Startup su Windows 11/10
Correggi o ripara il Master Boot Record (MBR) in Windows 10
Il funzionamento System Version è incompatibile con la riparazione dell'avvio [fissa]
FaceTime Camera non funziona in Windows 10 con Boot Camp
Ripristino, Fix, Repair Master Boot Record (MBR) in Windows 10
Come avviare Windows in UEFI or BIOS firmware
