Google Drive non scarica i file dopo la compressione
Alcuni utenti si lamentano del fatto che i file compressi su Google Drive non vengono scaricati. In questa guida, abbiamo alcune soluzioni che possono aiutarti se i file di Google Drive non vengono scaricati dopo la compressione(Google Drive files are not downloading after zipping) .
Quasi tutti coloro che utilizzano Internet hanno un account Gmail . Con ogni account Gmail , Google offre 10 GB di spazio di archiviazione gratuito su Google Drive . Lo usiamo per salvare immagini o file importanti a cui è possibile accedere ovunque. Se sei un utente Android, le foto e i dati di WhatsApp e di altre app vengono archiviati su Google Drive . Possiamo scaricare i dati di cui abbiamo bisogno da Google Drive ovunque e in qualsiasi momento. Se vogliamo scaricare più file contemporaneamente, possiamo selezionarli tutti e fare clic su download che Google Drive li comprime automaticamente. Ci sono alcuni problemi con Google Drivedove i file non vengono scaricati dopo la compressione. Vediamo come possiamo risolvere il problema e scaricare il file zippato.
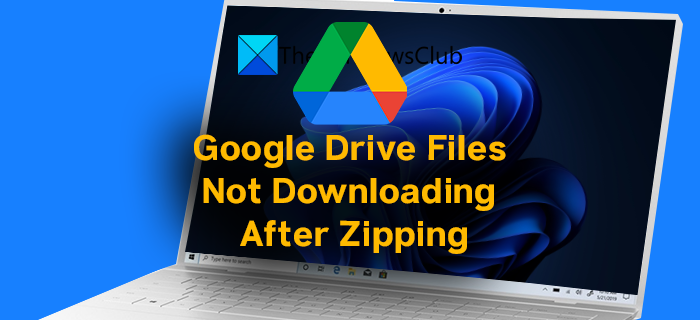
Come faccio a scaricare i file da Google Drive dopo averli compressi?
Se selezioni più file su Google Drive e selezioni Download , verranno compressi e scaricati automaticamente. Non devi fare niente. Per completare i download è necessaria una connessione Internet affidabile. Se non riesci a scaricare dopo aver zippato, segui le correzioni sopra menzionate.
Google Drive non scarica i file dopo la compressione
Se non riesci a scaricare file da Google Drive dopo averli compressi, puoi risolverli nei seguenti modi:
- Controlla la tua connessione di rete
- Abilita cookie e dati del sito
- Esci e accedi di nuovo
- Non annullare in caso di uscita popup del sito
- Prova in modalità di navigazione in incognito
Entriamo nei dettagli di ogni processo.
1] Controlla la tua connessione di rete
Se la connessione Internet che stai utilizzando per scaricare file da Google Drive , potresti riscontrare questo problema. Internet dovrebbe funzionare a velocità normale per non disturbare il download. Esegui un test di velocità e prova a scaricare nuovamente i file dopo esserti assicurato che Internet funzioni correttamente.
2] Abilita cookie e dati del sito
Di solito blocchiamo i cookie ed eliminiamo i dati del sito il prima possibile. Devi abilitare i dati del sito di Google Drive per scaricare i file. Se stai usando Chrome, incolla il seguente percorso nella barra degli indirizzi e premi Invio(Enter) .
chrome://settings/cookies
Quindi, nella pagina, scorri verso il basso e fai clic su Aggiungi(Add) in Comportamenti personalizzati per aggiungere drive.google.comle eccezioni e abilitare i cookie per il particolare sito.
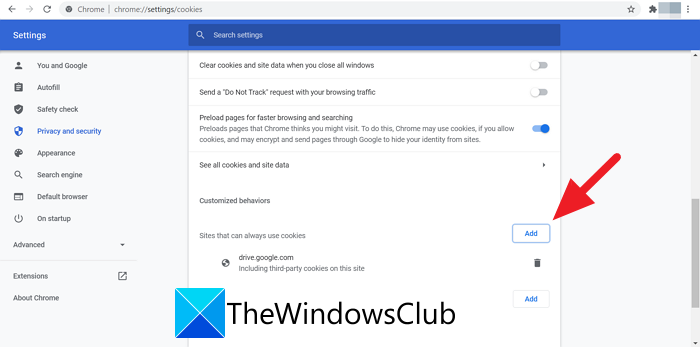
Dopo aver aggiunto il sito, prova a scaricare i file. Dovrebbe funzionare ora senza alcun problema.
Se stai utilizzando Microsoft Edge , copia e incolla il seguente percorso nella barra degli indirizzi e aggiungi il sito drive.google.comfacendo clic su Aggiungi(Add) nella sezione Consenti.
edge://settings/content/cookies
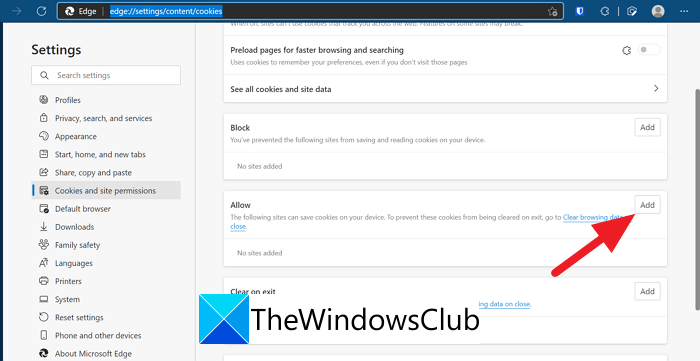
Se stai utilizzando Firefox , copia e incolla il seguente percorso nella barra degli indirizzi e fai clic su Gestisci eccezioni(Manage Exceptions) per aggiungere site.google.com.
about:preferences#privacy
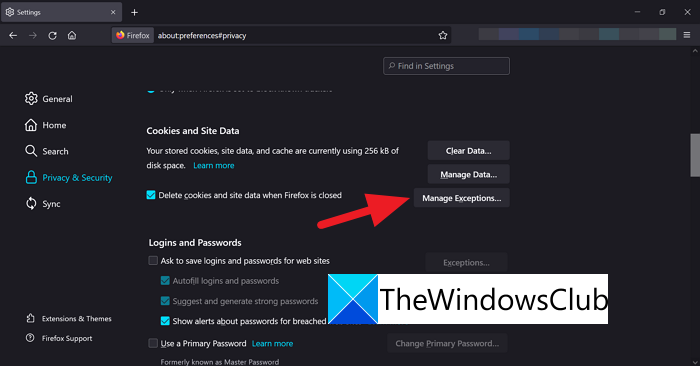
3] Esci e accedi di nuovo
Se l'errore persiste, esci dal tuo account Google , cancella cronologia e dati. Quindi accedi nuovamente utilizzando le tue credenziali e prova a scaricare i file.
4] Non annullare(Cancel) in caso di abbandono(Leave Site) popup del sito
Al termine del processo di compressione dei file, viene visualizzato un popup su Google Chrome per uscire dal sito. Di solito facciamo clic su Annulla(Cancel) che interrompe il download. Per continuare il download, fai clic su Abbandona(Leave) .
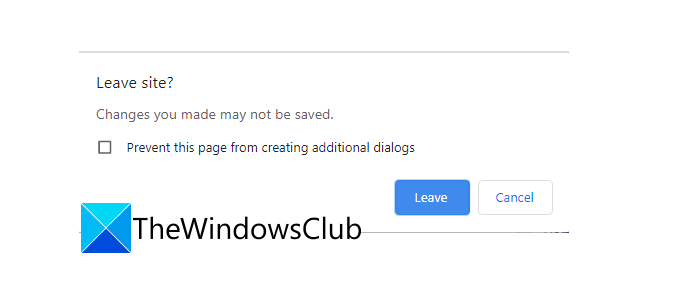
In questo modo puoi risolvere il problema e continuare il download.
5] Prova in modalità di navigazione in incognito
Se i file non vengono ancora scaricati dopo la compressione, apri il browser in modalità di navigazione in incognito e prova a scaricare i file. I file dovrebbero essere scaricati ora senza problemi.
Ci sono altri modi che puoi usare per scaricare i file. Cambia il browser, usa l'applicazione desktop di Google Drive se sei un utente normale, disabilita la VPN(Disable VPN) o cambia la posizione del server se stai usando una VPN , aggiorna(Update) il browser, ecc.
Perché i file non vengono scaricati da Google Drive ?
Potrebbero esserci molte ragioni per cui i file non vengono scaricati da Google Drive . Esiste un limite al numero di file che puoi scaricare da Google Drive in un giorno se i file sono condivisi da qualcuno con te. Se lo superi, puoi solo visualizzare i file e non puoi scaricarli. Inoltre, è necessario disporre di una connessione Internet adeguata che consenta di scaricare file.
Lettura correlata: (Related Read:) come bypassare la quota di download di Google Drive è stata superata l'errore.(How to bypass Google Drive Download quota is exceeded error.)
Related posts
I video Google Drive non stanno giocando o mostrano uno blank screen
Come salvare i file da LibreOffice direttamente a Google Drive
Cyberduck: gratuito FTP, SFTP, WebDAV, Google Drive client per Windows
Google Drive continua a schiantarsi su Windows PC
Move Shared folder a un'altra unità con autorizzazioni in Google Drive
Creare un collegamento diretto per Google Sheets PDF Link tramite Google Drive
Microsoft Onedrive vs Google Drive - Quale è il migliore Cloud Service?
Remove o aggiungere Google Drive, Dropbox and OneDrive a Context Menu
Make Google Drive Apri file in New tab in Chrome
Come ottimizzare lo spazio di archiviazione di Google Drive
Impossibile caricare i file in Google Drive Windows 10
Come fare un Business Card in Google Drive
Fix error la creazione di copia di file su Google Drive
Fix Google Drive Non avete authorization error
Google Drive non funziona su Chromebook? 11 modi per risolvere
Come sincronizzare Google Drive and Google Photos
Come sincronizzare Ubuntu sul tuo Google Drive
Google Backup and Sync Tool consente di eseguire il backup dei file in Drive & Photos
Google Drive Downloads non funziona in Microsoft Edge
Come cambiare la posizione di Google Drive folder in Windows 10
