Abilita la modalità di visualizzazione a due pagine per PDF in Google Chrome PDF Viewer
Il visualizzatore PDF nativo del browser Chrome è abbastanza buono per aprire un file PDF con una modalità di visualizzazione a pagina singola, accedere ai segnalibri PDF , ingrandire e ridurre (PDF)PDF , stampare PDF , ecc. Ma questo visualizzatore PDF è dotato anche di una funzione per visualizzare due pagine di un documento PDF affiancate in Google Chrome . Per impostazione predefinita, questa funzione rimane nascosta o disabilitata.
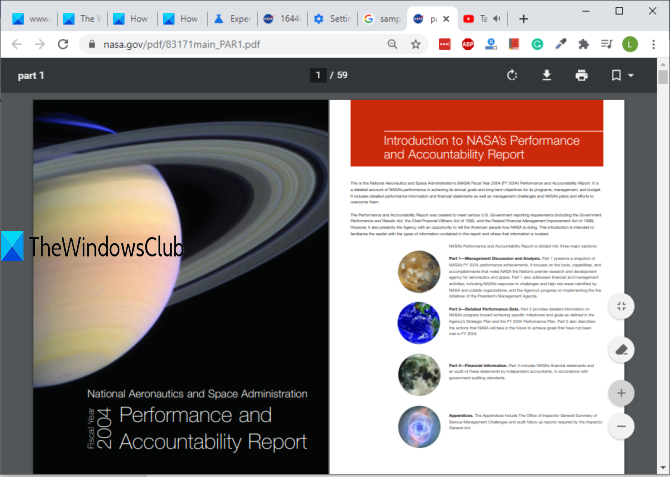
Questo post mostra come abilitare la modalità di visualizzazione a due pagine per i file PDF in Google Chrome(enable two-page view mode for PDF files in Google Chrome) . Puoi anche disabilitare quella funzione quando non è necessaria.
L'immagine sopra mostra che la modalità di visualizzazione a doppia pagina è abilitata per un file PDF nel browser Google Chrome .
Abilita la modalità di visualizzazione(View) a due pagine per PDF in Chrome PDF Viewer
Questa è una funzionalità sperimentale del browser Chrome ma funziona molto bene. Puoi abilitare questa funzione accedendo alla pagina Flags di Google Chrome.
Per questo, digita chrome://flags nella omnibox del browser Google Chrome e premi Invio(Enter) .
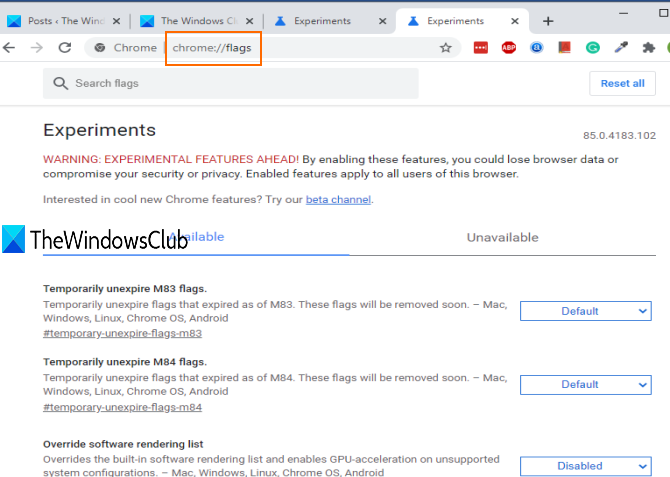
Vedrai l'elenco di tutte le funzionalità sperimentali disponibili.
Usa la casella di ricerca e digita due pagine(two page) . Mostrerà la funzione di visualizzazione doppia in PDF(PDF Two-up View) . Quindi(Next) , utilizza il pulsante a discesa per questa funzione e seleziona Abilitato(Enabled) .
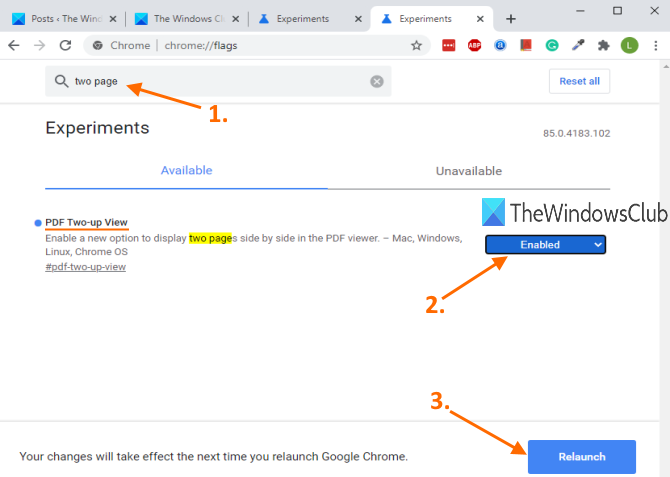
Successivamente, riavvia il browser.
Leggi:(Read:) Come abilitare la modalità lettore nel browser Chrome(Enable Reader Mode in Chrome browser) .
Ora apri un documento PDF in Google Chrome . Quando il visualizzatore PDF viene aperto, vedrai l'icona Abilita vista a due piani(Enable two-up view) , appena sotto l' icona Adatta(Fit) alla pagina. Usa quell'icona e mostrerà immediatamente due pagine affiancate.
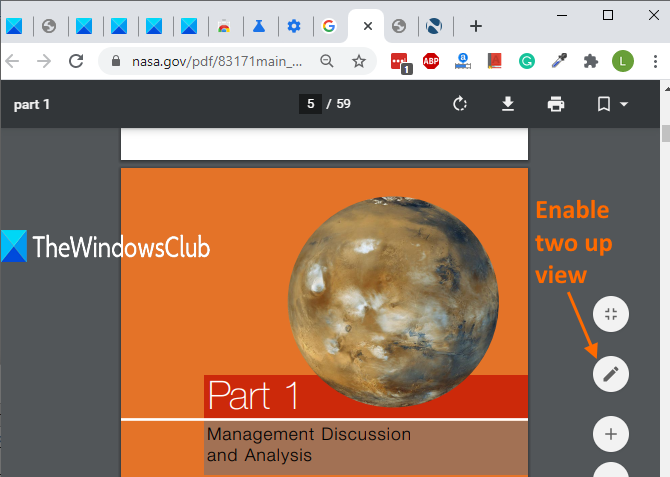
Puoi utilizzare la stessa icona per disattivare la modalità di visualizzazione a due pagine.
Per disabilitare questa funzione della modalità di visualizzazione a due pagine, è possibile ripetere i passaggi precedenti e selezionare Predefinito(Default) nel pulsante a discesa per l' opzione Visualizzazione a due pagine PDF nella pagina (PDF Two-up View)Flag(Flags) .
La visualizzazione di due pagine insieme di un documento PDF in Google Chrome può essere utile in molti casi.
Related posts
Come disabilitare Google Chrome PDF Viewer
Bring Indietro View Image and Search di Image Pulsanti su Google
Disabilita il visualizzatore PDF integrato predefinito in Chrome, Firefox, Edge, Safari
Correggi l'estensione per la visualizzazione della griglia di Google Meet
8 migliori componenti aggiuntivi per l'editor PDF di Google Chrome
Come Create and Delete Profiles nel browser Web Google Chrome
Fix ERR_QUIC_PROTOCOL_ERROR in Google Chrome
Usando Google Earth su Chrome browser
Fix Google Chrome Kill Pages or Wait error su Windows 10
Come cambiare Default Print Settings in Google Chrome
Come optare da Google FLoC (Privacy Sandbox) in Chrome
Fix Downloading Proxy Script error in Google Chrome
Google Chrome vs Firefox Quantum per Windows 10
Google Password Checkup Chrome extension aiuta i conti sicuri
Come mostrare o nascondere l'icona Google Cast toolbar in Chrome
Google Chrome sta aspettando la cache - cosa faccio!?
Come abilitare e utilizzare Commander feature in Google Chrome
10 migliori temi per Google Chrome Browser
Google Maps non funziona su Chrome in Windows 10
Fix Google Chrome error È morto, Jim! Ran fuori memoria
