2 modi per aggiornare il firmware su un router Wi-Fi 6 TP-Link -
Il firmware(Firmware) è un software specializzato che fa funzionare il nostro hardware nel modo previsto dal produttore. Senza di essa, i nostri dispositivi elettronici non farebbero nulla, inclusi router wireless e sistemi Wi-Fi mesh. L'aggiornamento del firmware su un router Wi-Fi è importante perché il produttore utilizza le nuove versioni del firmware per correggere i bug, migliorare le prestazioni e la sicurezza. Pertanto, se possiedi un router Wi-Fi 6 TP-Link e vuoi rimanere aggiornato con gli ultimi miglioramenti, ecco come aggiornare il suo firmware:
Come aggiornare il firmware del router Wi-Fi 6 TP-Link
Su un PC connesso alla rete gestita dal router TP-Link , aprire un browser Web e accedere a tplinkwifi.net o 192.168.0.1 . Successivamente, inserisci la password amministratore e premi LOG IN .

Inserisci la password e premi ACCEDI
SUGGERIMENTO:(TIP:) se il firmware TP-link non è nella lingua desiderata, ecco come modificare la lingua sul router TP-Link Wi-Fi 6(how to change the language on your TP-Link Wi-Fi 6 router) .
Dopo aver effettuato l'accesso, vedrai la mappa di rete e alcune impostazioni di base. Vai su Avanzate(Advanced) e fai clic o tocca Sistema(System) , seguito da Aggiornamento firmware(Firmware Upgrade) nella colonna di sinistra. Vedi tutte le impostazioni relative al firmware sulla destra. Puoi aggiornare il firmware del tuo router online e fare in modo che il router scarichi automaticamente l'ultima versione, oppure puoi aggiornarlo manualmente.
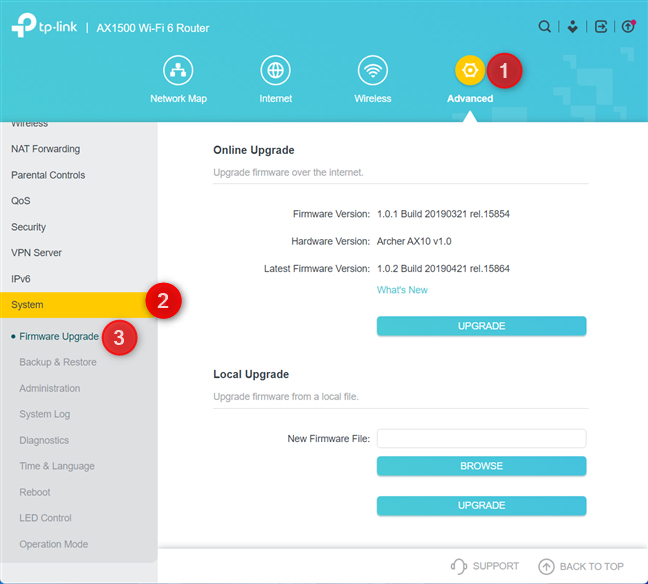
Vai su Advanced > System > Firmware Upgrade
Nella sezione Aggiornamento in linea(Online Upgrade) , vedrai la versione del firmware installata sul tuo router TP-Link Wi-Fi 6, la versione hardware del tuo router specifico e la versione del firmware più recente. Se desideri dettagli sulle modifiche introdotte dall'ultimo firmware, fai clic o tocca il collegamento Novità . (What’s New)Per procedere con l'aggiornamento online automatico, tocca o fai clic su Aggiorna(Upgrade) .

Vedi i dettagli sull'ultima versione del firmware
NOTA:(NOTE:) se non vedi alcun dettaglio sul nuovo firmware, puoi effettuare un controllo manuale per l'ultima versione, premendo il pulsante Verifica aggiornamenti(Check For Updates) che dovrebbe essere visualizzato al posto di Aggiorna(Upgrade) .
Se desideri effettuare un aggiornamento manuale del firmware, scarica la versione del firmware che desideri dal sito Web di supporto di TP-Link(TP-Link’s support) per il tuo modello di router esatto e la sua versione hardware. Si prega(Please) di prestare attenzione a questi dettagli, poiché non è possibile installare il firmware di un altro modello o un'altra versione hardware. Questi dettagli sono anche stampati su un adesivo sulla parte inferiore di ciascun router Wi-Fi 6 TP-Link .(TP-Link Wi-Fi 6)
Quando si dispone della versione del firmware desiderata, nella sezione Aggiornamento locale(Local Upgrade) , fare clic o toccare Sfoglia(Browse) , selezionare il firmware, fare clic o toccare Apri(Open) e quindi Aggiorna(Upgrade) .

Aggiorna manualmente il firmware
Non importa se stai eseguendo un aggiornamento del firmware online o locale, viene visualizzato un messaggio che ti informa che l'aggiornamento richiederà circa 3 minuti per essere completato e il router TP-Link si riavvierà. Fare clic(Click) o toccare Aggiorna(Upgrade) per procedere.

L'aggiornamento del firmware richiede un paio di minuti
Viene visualizzata una finestra di avanzamento che ti informa di cosa sta succedendo.

Lo stato di avanzamento dell'aggiornamento del firmware
Attendi(Wait) che il router TP-Link Wi-Fi 6 installi il nuovo firmware, riavvia e migra tutte le impostazioni dalla versione precedente. Al termine, puoi accedere di nuovo e riprendere a utilizzare la tua rete. Durante l'aggiornamento del firmware, il Wi-Fi e Internet non funzioneranno.
Come aggiornare il firmware del tuo router Wi-Fi 6 TP-Link con l' app Tether
Se preferisci utilizzare l' app (Tether app)Tether per Android e iOS, puoi effettuare un aggiornamento firmware online direttamente dal tuo smartphone o tablet. Nell'app, scegli il tuo router, tocca Strumenti,(Tools,) quindi Sistema(System) .

Nell'app Tether , vai su Tools > System
Quindi, tocca Aggiornamento firmware(Firmware Update) . Se vedi già un punto rosso accanto a questa voce, significa che è disponibile un nuovo firmware per il tuo router Wi-Fi 6 TP-Link.
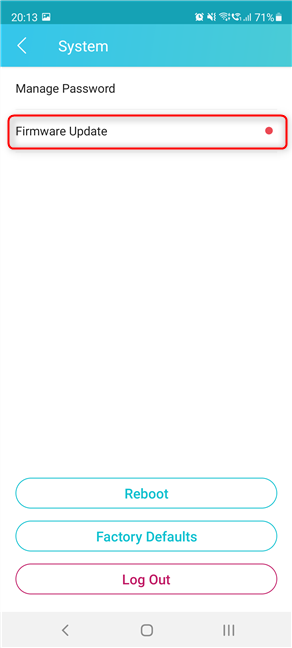
Tocca Aggiornamento firmware
Vengono visualizzati i dettagli sull'ultima versione del firmware, i miglioramenti apportati e i bug corretti.
Tocca Aggiorna,(Update,) quindi verrai informato che il router si riavvierà e perderai temporaneamente la connessione Internet. Per andare avanti, tocca di nuovo Aggiorna(Update) .

Guarda le novità e premi Aggiorna
Viene visualizzato lo stato di avanzamento del processo di aggiornamento del firmware, che prevede il download dell'ultima versione, l'aggiornamento del firmware e il riavvio del router Wi-Fi 6 TP-Link .(TP-Link Wi-Fi 6)

Lo stato di avanzamento dell'aggiornamento del firmware
Dopo un paio di minuti, il processo è completo e puoi riprendere a utilizzare l' app Tether , il router, il Wi-Fi e la connessione Internet.

Il firmware è stato aggiornato
L'aggiornamento del firmware è ora completo.
Hai(Did) aggiornato correttamente il firmware sul tuo router TP-Link Wi-Fi 6?
Ora sai come aggiornare il firmware su qualsiasi router Wi-Fi 6 TP-Link e beneficiare delle ultime correzioni di bug e miglioramenti. Aggiorna il firmware sul tuo router e poi facci sapere se tutto ha funzionato senza problemi. Inoltre, se hai domande su questo processo, non esitare a commentare di seguito.
Related posts
Come fare un hotspot Windows 11
Come installare un wireless printer nella rete Wi-Fi
Come posso resettare la mia ASUS router alle sue impostazioni di fabbrica? (4 modi)
Come posso abilitare o disabilitare Wi-Fi su Windows 11?
Come impostare un time schedule sul router Wi-Fi 6 TP-Link
L'ecosistema TP-Link Omada: Wi-Fi per il settore PMI! -
Come creare un hotspot Windows 10: tutto ciò che devi sapere
Cosa significa AC1200, AC1750, AC1900 o più, e qual è la differenza?
Come scegliere un router wireless ASUS per la tua casa
Domande semplici: qual è l'indirizzo MAC e come viene utilizzato?
Domande semplici: cos'è Miracast e come lo usi?
Recensione ASUS PCE-AX58BT: Wi-Fi 6 sul tuo PC desktop!
Recensione TP-Link Archer C5 v4: un popolare router wireless, aggiornato!
6 motivi per acquistare un router Wi-Fi 6 TP-Link
Wi-Fi 6 è un ecosistema, non solo un router
2 modi per configurare il router Wi-Fi TP-Link Wi-Fi 6
6 modi per ripristinare l'indirizzo MAC originale della tua scheda di rete
Cos'è ASUS Smart Connect? Come accenderlo o spegnerlo! -
Recensione ASUS RT-AX92U: il primo sistema WiFi AiMesh con Wi-Fi 6!
Recensione TP-Link Archer AX6000: sbloccare il potenziale del Wi-Fi 6!
