La modalità aereo non si disattiva in Windows 10
Simile al modo in cui alcuni utenti non sono stati in grado di attivare la modalità aereo(Airplane Mode) , alcuni hanno affrontato questo strano problema in cui la modalità aereo(Airplane) non si disattiva. Significa che ogni volta che vogliono attivare il Wi-Fi , dovranno farlo manualmente dalle impostazioni di rete o dal menu del centro operativo. In questo post, condivideremo come risolvere questa modalità aereo non disattiva il(Airplane mode won’t turn off) problema.
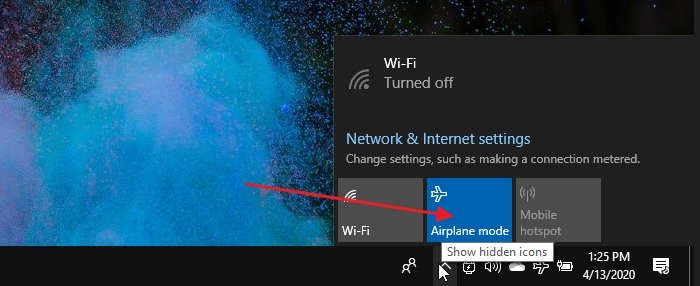
La modalità aereo non si disattiva
Il vantaggio più significativo della modalità aereo(Airplane) è che spegne tutta la radio su un dispositivo. Se il dispositivo ha una SIM , senza la modalità aereo(Airplane) , dovrai spegnerlo e riaccenderlo manualmente. Segui questi metodi per risolvere il problema
- Abilita la raccolta di interruttori modalità aereo(Airplane Mode Switch Collection) o qualcosa di simile
- Modifica le impostazioni di risparmio energetico della scheda di rete(Power Management Settings)
- Riavvia il servizio di gestione della radio
Oltre a questo, puoi anche provare lo strumento di risoluzione dei problemi di rete , aggiornare i driver del dispositivo o reinstallarlo completamente.
1] Abilita la raccolta di interruttori modalità aereo(Enable Airplane Mode Switch Collection) o qualcosa di simile
Alcune configurazioni hardware sono dotate di driver speciali Airplane Mode Switch Collection che gestiscono la modalità aereo(Airplane) . Questi sono collegati con uno switch hardware dedicato.
Dell ha consigliato di abilitare e disabilitare tale raccolta per ripristinare lo stato della modalità Apriplane(Apriplane Mode) . Se possiedi un laptop di marca, cerca questi tipi di interruttori in Gestione dispositivi(Device Manager) .
- Apri Gestione dispositivi(Device Manager) ( WIN + X , seguito da M)
- (Expand Human Interface) Espandi la sezione Dispositivi di (Devices)interfaccia umana
- Seleziona e tieni premuto o fai clic con il pulsante destro del mouse su Collezione di interruttori modalità aereo(Airplane Mode Switch Collection) e disabilitalo.
- Ripeti lo stesso e questa volta abilitalo dopo 30 secondi
2] Modifica le impostazioni di risparmio energetico(Power Management Settings) dell'adattatore di rete

Su un laptop Windows 10 , Risparmio energia(Power Management) può spegnere il dispositivo o il suo componente per risparmiare energia. Segui i passaggi per fare un'eccezione, quindi anche con batteria scarica, la modalità aereo(Airplane) non è attivata e si blocca.
- Use WIN + X e poi M per aprire Gestione dispositivi(Device Manager)
- Passare(Navigate) a Schede di Network Adapters > Expand Network Schede di rete del computer> Fare clic con il pulsante destro del mouse(Right-click) su di esso
- Seleziona(Select) le proprietà, quindi vai alla scheda Risparmio energia(Power Management)
- Deseleziona l'opzione Consenti al computer di spegnere questo dispositivo per risparmiare energia(Allow the computer to turn off this device to save power)
- Fare clic(Click) sul pulsante Ok per applicare la modifica.
Si assicurerà che nessuna delle impostazioni di risparmio della batteria gestisca la modalità aereo(Airplane) o la mantenga sempre attiva.
3] Riavvia il servizio di gestione della radio

Questo servizio gestisce tutte le operazioni relative alla modalità aereo e ai servizi (Airplane)radio . Il riavvio del servizio potrebbe risolvere il problema.
- Apri il servizio Windows(Windows Service) raggiungendo "servizi" nel menu Start
- Individua(Locate Radio Management) il servizio di gestione della radio e fai doppio clic su di esso per aprirlo
- Fare clic(Click) sul pulsante di avvio o riavviare il servizio.
- Se funziona, cambia il Tipo di avvio(Startup Type) da Manuale(Manual) ad Automatico(Automatic) o Avvio ritardato automatico(Automatic Delayed Start)
La modifica del tipo di avvio assicurerà che il problema non si verifichi più. Tuttavia. Se questo ha risolto il tuo problema, puoi tornare qui in qualsiasi momento e scegliere di riavviare il servizio.
Spero che la guida sia stata facile da seguire e che tu sia stato in grado di risolvere il problema a causa della quale la modalità aereo(Airplane) non si disattiva quando lo volevi.
Leggi il prossimo(Read next) : La modalità aereo si accende da sola .
Related posts
Airplane mode grigio Windows 10
Scegli dove ottenere l'opzione APPS disattivata in contesti Windows 10
VPN basato su Cmak non funziona dopo Windows 10 Aggiornamento
Cloud Clipboard (Ctrl+V) Non funziona o sincronizzarsi in Windows 10
K-12 assessment Segnala apps in esecuzione in sfondo Windows 10
Risolvi i problemi di blocco o blocco di Windows 10 in modo casuale
Airplane Mode non si spegne in Windows 10 [Risolto]
PicsArt offerte Custom Stickers & Exclusive 3D Editing su Windows 10
Abilita Enhanced Anti-Spoofing in Windows 10 Hello Face Authentication
Risolvi i problemi di Windows 10 che non va in modalità di sospensione
Risolvere i problemi della stampante bloccata nello stato offline in Windows
i file di avvio facilmente con myLauncher per Windows 10 computer
Computer è stato rilevato in modo errato come esterno domain network
Google Chrome Problemi e problemi con Windows 10
Abilita l'interruttore Stream HDR video dopo l'aggiornamento Windows 10
Risolvi i problemi di connessione a Internet in Windows 10
Come disabilitare le salvaguardie per Feature Updates su Windows 10
Come aprire i file .aspx sul computer Windows 10
Cast to Device non funziona in Windows 10
Watch TV digitale e ascolta Radio su Windows 10 con ProgDVB
