Come abilitare o disabilitare il nuovo riquadro a comparsa Download in Microsoft Edge
Il nuovo riquadro a comparsa Download(Download Flyout) in Microsoft Edge consente di gestire facilmente i download dell'utente senza visitare le pagine dei segnalibri nel browser Web. In questo post, ti guideremo su come abilitare o disabilitare questo nuovo riquadro a comparsa per il download in Microsoft Edge . Il browser Microsoft Edge(Microsoft Edge) è disponibile con funzionalità di navigazione nuove e migliorate, privacy e sicurezza migliori e offre più valore con la proprietà di personalizzazione.
Abilita o disabilita il nuovo riquadro a comparsa Download(Download Flyout) in Edge
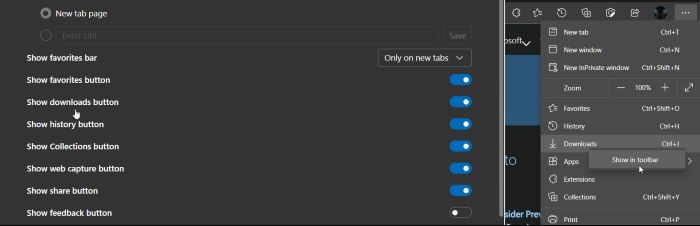
Abilita il nuovo Flyout download(Download Flyout) in Microsoft Edge
Il nuovo Flyout download(Download Flyout) in Microsoft Edge è un download manager del browser dotato di una migliore funzionalità di download con una visualizzazione dell'avanzamento del download.
Se non hai un nuovo riquadro a comparsa per il download in Microsoft Edge , puoi abilitarlo seguendo le istruzioni seguenti:
Prima(First) di tutto, assicurati di avere l' icona del browser Microsoft Edge disponibile sulla barra(Taskbar) delle applicazioni . In caso contrario, apri il menu Start , digita Microsoft Edge , quindi fai clic con il pulsante destro del mouse su di esso.
Dal menu contestuale, seleziona Aggiungi alla barra delle applicazioni(Pin to taskbar) .
Dopo aver creato il collegamento sulla barra delle applicazioni, fare clic con il pulsante destro del mouse sull'icona, di nuovo fare clic con il pulsante destro del mouse su Microsoft Edge e quindi selezionare il pulsante Proprietà(Properties) .
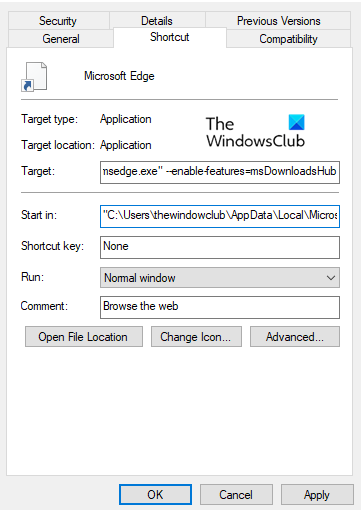
Nella scheda Proprietà(Properties) , vai al collegamento(Shortcut) . Ora vai al campo Destinazione(Target) e digita il testo seguente dopo msedge.exe:
--enable-features=msDownloadsHub
Fare clic su Applica(Apply) e quindi premere il pulsante OK per salvare le modifiche. Un nuovo riquadro a comparsa per il download in Microsoft Edge è ora abilitato. Fare clic(Click) sul collegamento aggiornato per utilizzarlo.
Facendo clic sul pulsante Download(Downloads) si aprirà un'interfaccia che elenca i download attuali e passati. Puoi mettere in pausa/riprendere un download in corso, aprire o salvare un file e aprire i file che hai scaricato.
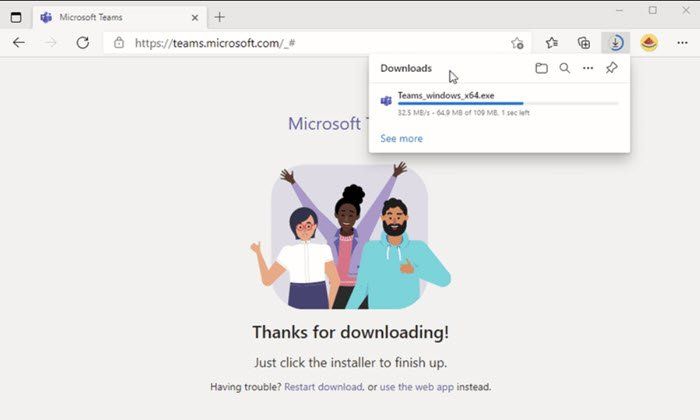
Disabilita il nuovo riquadro a comparsa Download(Download Flyout) in Microsoft Edge
Allo stesso modo, è facile disabilitare il nuovo riquadro a comparsa Download(Download Flyout) in Microsoft Edge . Vai alla barra(Taskbar) delle applicazioni e fai clic con il pulsante destro del mouse sull'icona di Microsoft Edge . Quindi fai di nuovo clic con il pulsante destro del mouse su Microsoft Edge e seleziona Proprietà(Properties) .
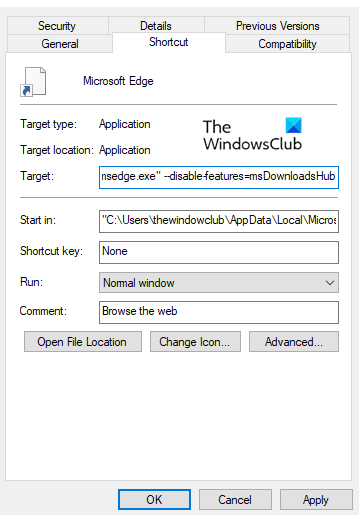
Nella finestra Proprietà(Properties) , sposta il cursore sulla scheda Collegamento . (Shortcut )Quindi vai al campo Destinazione(Target) e digita il codice di testo seguente dopo msedge.exe come mostrato nell'immagine sopra.
--disable-features=msDownloadsHub
Ora fai clic su Applica(Apply) , quindi premi il pulsante OK .
Il nuovo riquadro a comparsa del download nel browser Microsoft Edge è ora disabilitato. Vai sul collegamento aggiornato per verificarlo.
AGGIORNAMENTO(UPDATE) : sembra che nelle ultime versioni non sia possibile disabilitare questa funzione.
Related posts
Download Group Policy Templates per Microsoft Edge browser
Come abilitare il nuovo Download User Interface in Microsoft Edge
Download Il nuovo browser Web Microsoft Edge (Chromium)
Come rimuovere il pulsante del menu Extensions da Microsoft Edge toolbar
Come impostare o modificare Microsoft Edge homepage su Windows 10
Le politiche di aggiornamento sono configurate ma saranno ignorate - Microsoft Edge
Abilita System Print Dialog in Microsoft Edge in Windows 10
Come far rispettare Google SafeSearch in Microsoft Edge in Windows 10
Assign Backspace key per tornare indietro a una pagina in Microsoft Edge
Come disabilitare Microsoft Edge viene utilizzato per condividere il messaggio
Access & use Microsoft Edge sulla pagina bandiere su Windows 10
Microsoft Edge chiude automaticamente immediatamente dopo l'apertura su Windows
Come condividere uno web page URL utilizzando Microsoft Edge browser
Come rimuovere Duplicate Favorites in Microsoft Edge browser
Come abilitare Collections feature in Microsoft Edge browser
Creare una scorciatoia per aprire Microsoft Edge browser in InPrivate mode
Come eliminare automaticamente la cronologia della navigazione Microsoft Edge sull'uscita
Come installare le estensioni in Microsoft Edge browser
Come nascondere Title Bar con Vertical Tabs in Microsoft Edge
Come bloccare un sito Web in Microsoft Edge su Windows 10
