Modifica in batch i dati EXIF delle immagini con il software batch EXIF Editor per PC
Questo articolo illustra come modificare in batch i metadati EXIF delle immagini(batch edit EXIF metadata of images) utilizzando il software Batch EXIF Editor(Batch EXIF Editor software) su Windows 11/10 . EXIF, acronimo di Exchangeable Image File Format , è uno standard che descrive diversi tag informativi per immagini e altri file multimediali acquisiti da una fotocamera digitale. Può includere dettagli dell'immagine come l'esposizione della fotocamera, il modello della fotocamera, la data e l'ora, le coordinate GPS e altro ancora. (GPS)Ora, come modificare i tag EXIF in un batch di foto su (EXIF)Windows 11/10 ? Se ti stai chiedendo lo stesso, ecco una guida per te.
In questo post, discuteremo di come aggiungere o modificare vari tag EXIF in più immagini contemporaneamente. (EXIF)Puoi utilizzare un software gratuito di terze parti che ti consente di modificare i tag EXIF . Diamo un'occhiata a questi editor EXIF batch gratuiti in dettaglio ora.(EXIF)
Come rimuovo i metadati EXIF da più immagini?(EXIF)
Puoi utilizzare un software gratuito per rimuovere i dati EXIF da più immagini contemporaneamente. Abbiamo menzionato alcuni strumenti gratuiti che ti consentono di farlo. Puoi utilizzare software come ImBatch o digiKam per rimuovere tutti i tag EXIF da un batch di foto contemporaneamente. Puoi controllare i dettagli su questi software di seguito. Oltre a ciò, puoi anche utilizzare ExifCleaner per rimuovere i tag EXIF da più immagini.
Come aggiungo dati EXIF a un file JPEG ?
Puoi aggiungere dati EXIF a un file JPEG utilizzando uno qualsiasi dei software elencati in questo post. Tutti i software in questo elenco supportano i formati di immagine JPEG . Quindi, importa semplicemente le tue immagini JPEG in uno di questi software e modifica i loro dati EXIF in una volta.
Come modificare in batch i metadati EXIF delle (Edit EXIF)immagini(Images) in Windows 11/10
È possibile utilizzare un software Batch EXIF Editor gratuito(Batch EXIF Editor software) che consente di modificare i dati EXIF di più immagini contemporaneamente. Sono disponibili diversi software gratuiti per Windows 11/10 che ti consentono di farlo. Ecco alcuni dei migliori software gratuiti per modificare in batch le informazioni EXIF di più immagini sul tuo PC Windows 11/10 :
- ImBatch
- digiKam
- Luogo di lavoro dei metadati dell'immagine
- Modifica foto in blocco
- Cambio data EXIF
Discutiamo del software di editor EXIF batch gratuito sopra elencato in elaborazione.
1] ImBatch
ImBatch è un software di elaborazione di immagini batch gratuito che consente di modificare i dati EXIF di più immagini contemporaneamente. Ti consente di modificare e convertire RAW e formati di immagine standard. Offre diverse attività di modifica delle immagini, inclusa la modifica dei metadati delle immagini. Ti consente di modificare in batch i tag EXIF e IPTC di più immagini contemporaneamente. (IPTC)Esaminiamo i passaggi per utilizzare questo editor EXIF batch.(EXIF)
Come modificare in batch i dati EXIF delle immagini utilizzando ImBatch
Ecco i passaggi principali per modificare i dati EXIF delle foto in batch utilizzando questo software gratuito in Windows 11/10 :
- Scarica e installa ImBatch.
- Avvia ImBatch.
- Importa più immagini che desideri modificare.
- Aggiungi un'attività Imposta tag EXIF/IPTC.
- Modifica i tag EXIF desiderati.
- Fare clic(Click) sul pulsante Esegui(Run) per avviare la modifica in batch dei tag EXIF dell'immagine.(EXIF)
Discutiamo ora in dettaglio i passaggi precedenti.
Innanzitutto, scarica e installa questo processore di immagini batch chiamato ImBatch . E quindi, avvia questo software per iniziare a usarlo.
Ora, aggiungi semplicemente tutte le immagini che desideri elaborare e selezionale tutte. Quindi, fai clic sul pulsante Aggiungi attività(Add Task) e vai alle opzioni Tag(Tags) .
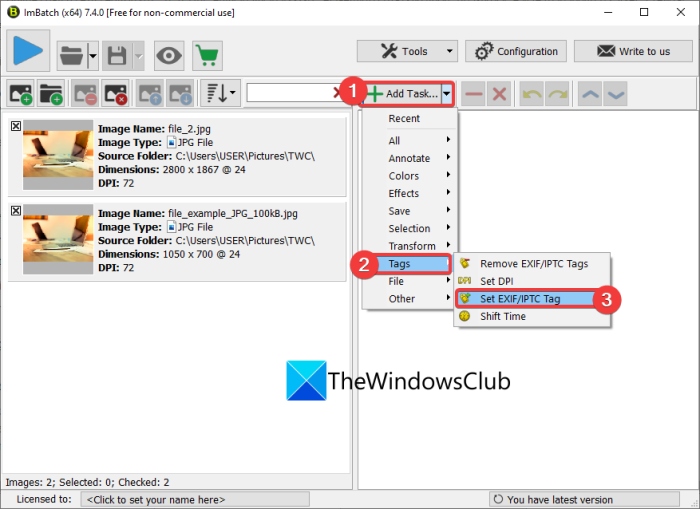
Da qui, seleziona l'opzione che desideri utilizzare per modificare i tag EXIF . Se desideri eliminare tutti i tag EXIF dalle immagini, fai clic sull'opzione Remove EXIF/IPTC TagsPer modificare i tag, premere l' opzione Set EXIF/IPTC Tag
Successivamente, seleziona il nome del tag che desideri modificare e inserisci il suo valore nel campo fornito. Ti consente di impostare una varietà di tag EXIF e IPTC tra cui artista, copyright, titolo, apertura, luminosità, nome del proprietario della fotocamera, data/ora, esposizione, coordinate GPS , velocità dell'otturatore, ID immagine, descrizione dell'immagine, data e molti altri.
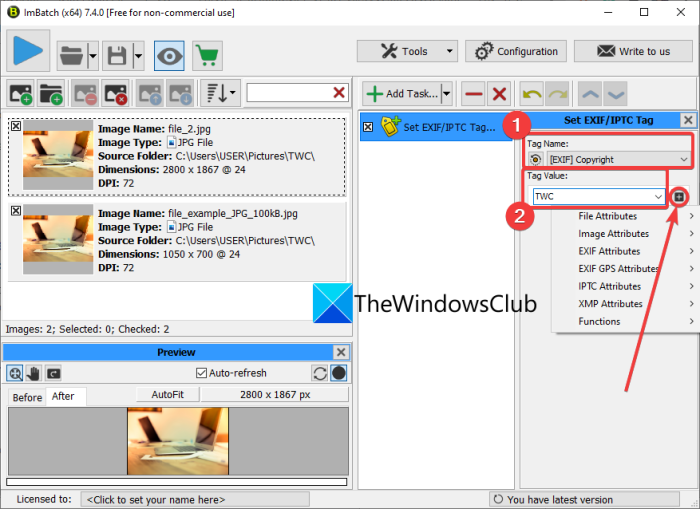
Puoi anche utilizzare il pulsante più per aggiungere valori di tag da attributi di file, funzioni, tag EXIF , ecc.
Al termine della modifica di tutti i tag EXIF in più immagini, fare clic sul pulsante (EXIF)Esegui(Run) elaborazione immagine batch presente nella parte superiore della barra degli strumenti.
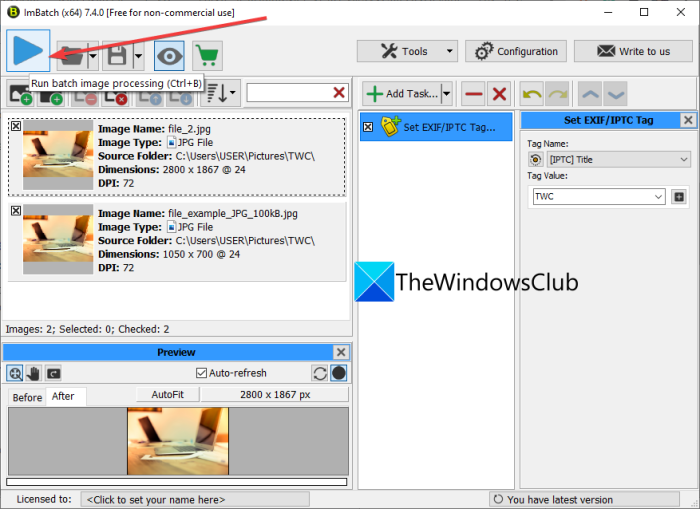
Inizierà l'elaborazione in batch delle tue immagini con i valori dei tag EXIF modificati.(EXIF)
Questo software può essere utilizzato anche per attività di modifica delle immagini come correzione del colore, regolazione del colore, rotazione, ritaglio, ridimensionamento, effetti, annotazione e altro. Puoi usarlo gratuitamente solo per uso non commerciale.
Leggi: (Read:) visualizzatore ed editor di metadati di immagine gratuito per Windows.(Free Image Metadata viewer and editor for Windows.)
2] DigiKam
digiKam è un software editor EXIF batch gratuito e open source per Windows 11/10 . È un buon software per visualizzare, modificare e gestire RAW e altre immagini comuni sul PC. Fornisce una funzione batch dedicata che fornisce alcuni strumenti per elaborare in batch le immagini. Diamo un'occhiata ai passaggi per utilizzare questo software ora.
Ecco i passaggi principali da seguire per modificare in batch le informazioni EXIF utilizzando digiKam su Windows 11/10:
- Scarica e installa digiKam.
- Avvia questo software.
- Sfoglia e seleziona le immagini di origine.
- Fare clic(Click) sul pulsante Gestione coda batch .(Batch Queue Manager)
- Seleziona l' opzione Base Tools > Metadata
- Modifica i tag che desideri.
- Premere(Press) il pulsante Esegui(Run) per eseguire l'attività di modifica batch EXIF .
Innanzitutto, devi scaricare e installare digiKam sul tuo PC Windows 11/10. Quindi, avvia la GUI di questo software.
Ora, sfoglia e seleziona le immagini di input che desideri elaborare in batch le immagini. E premi il pulsante Batch Queue Manager .
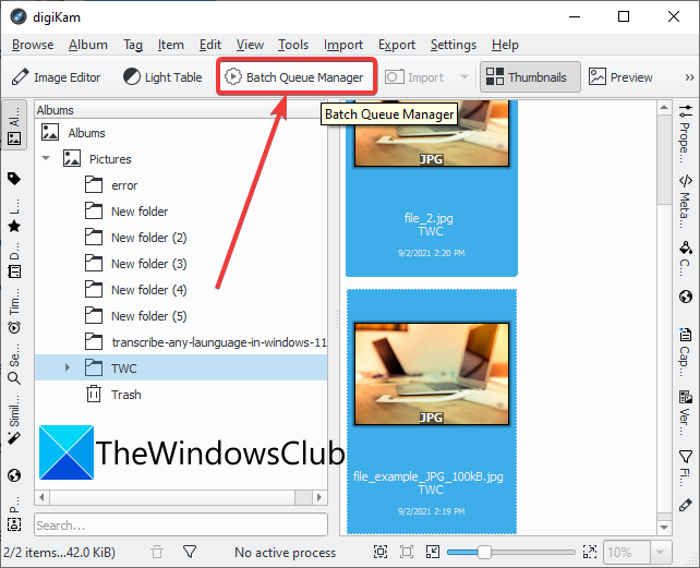
Quindi, dalla scheda Strumenti di base , scorri verso il basso fino alla sezione (Base Tools)Metadati(Metadata) e scegli una delle opzioni di modifica dei metadati desiderate. Offre tre pratiche opzioni di modifica delle informazioni sull'immagine, tra cui Applica modello di metadati( Apply Metadata Template) , Rimuovi metadati( Remove Metadata,) e Regola tempo( Time Adjust) . Puoi utilizzare tutte le opzioni una per una.
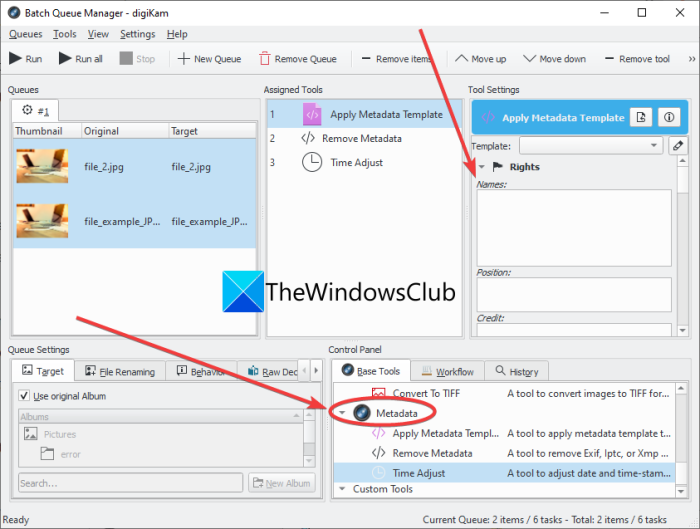
Ti consente di modificare le informazioni EXIF , IPTC e XMP comprese le date (creazione, digitalizzata, originale, ecc.), nome dell'autore, credito fotografico, copyright, termini di utilizzo corretti, fonte, istruzione, posizione, ecc.
Dopo aver apportato modifiche ai metadati di più immagini, toccare il pulsante Esegui(Run) o Esegui(Run) tutto (per più attività) per avviare l'elaborazione batch delle immagini.
Oltre alla modifica in batch dei dati EXIF , ti consente anche di eseguire altre attività di modifica delle immagini come Riduzione del rumore(Noise Reduction) , Contrasta immagine(Sharpen Image) , Correzione occhi(RedEye-Correction) rossi , Filigrana(Watermarking) , Trasforma(Transform) , Correzione automatica dell'obiettivo(Lens Auto-Correction) , ecc. Puoi persino convertire le immagini da un formato all'altro attraverso questo pratico software di gestione delle foto.
Leggi: (Read:) Come modificare o aggiungere metadati a file di foto e video in Windows.(How to edit or add Metadata to Photos & Video files in Windows.)
3] AnalogExif
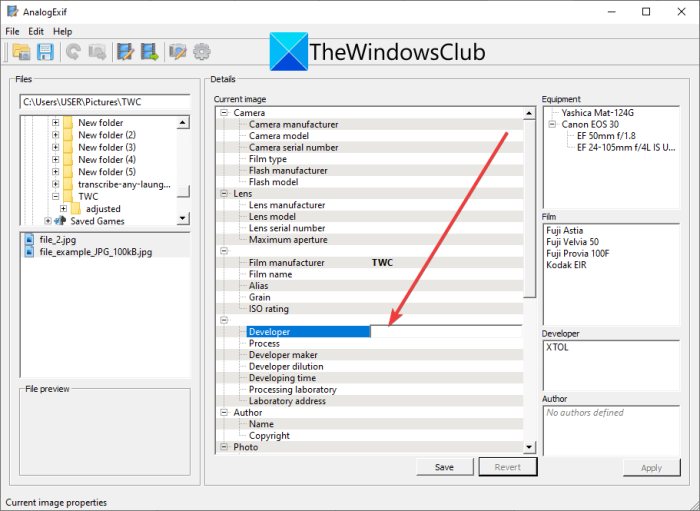
Puoi anche provare questo editor EXIF dedicato gratuito chiamato AnalogExif . È un software gratuito che ti consente di modificare i dati EXIF di più immagini contemporaneamente. È molto facile da usare e consente di modificare un ampio numero di tag EXIF(EXIF tags) . Alcuni di questi tag EXIF(EXIF tags) includono:
Modello della fotocamera, numero di serie della fotocamera, produttore della fotocamera, modello del flash, produttore del flash, numero di serie dell'obiettivo, produttore dell'obiettivo, modello dell'obiettivo, apertura massima, sviluppatore, processo, informazioni sull'autore, tempo di acquisizione originale, ora digitalizzata, posizione, esposizione, parole chiave, descrizione , e tanti altri.
La cosa buona è che ti consente di importare informazioni sui metadati da un'altra immagine e aggiungerle alle immagini correnti. Offre anche un'opzione di riempimento automatico dell'esposizione . (Auto-fill Exposure)Puoi persino aggiungere o modificare l'attrezzatura della fotocamera utilizzandola.
Ecco i passaggi per utilizzare questo software gratuito per modificare in batch i dati EXIF di più immagini:
- Innanzitutto, scarica e installa il software AnalogExif .
- Quindi, avvia AnalogExif.
- Ora importa diverse immagini utilizzando il browser di file integrato.
- Quindi, dalla sezione centrale Dettagli(Details) , fai doppio clic su un tag EXIF e inserisci il suo valore.
- Successivamente, fai clic sul pulsante Salva(Save) per memorizzare nuove informazioni EXIF .
Puoi scaricarlo da sourceforge.net .
Vedere: (See:) Rimuovere proprietà e informazioni personali da file, foto
4] Modifica foto in blocco
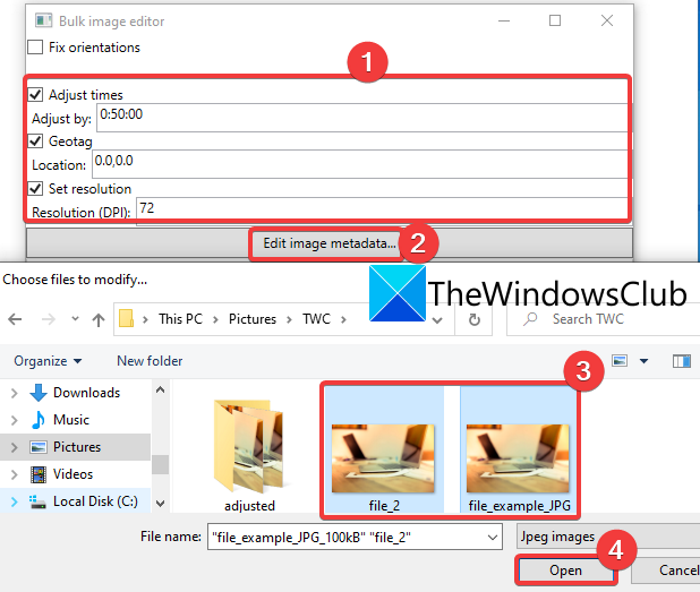
Bulk Photo Edit è un software dedicato per modificare in batch i dati EXIF delle immagini in Windows 11/10 . Ti consente di modificare alcuni tag EXIF nelle immagini che includono lo spostamento del timestamp, le coordinate (EXIF)GPS e la risoluzione DPI . È un'applicazione portatile e leggera che non richiede installazione. Puoi usarlo in movimento. Parliamo dei passaggi principali per utilizzarlo.
È possibile utilizzare i seguenti passaggi per modificare in blocco i dati EXIF utilizzando questo software portatile:
- Per prima cosa, scarica Bulk Photo Edit da qui(from here) .
- Quindi, decomprimi il pacchetto scaricato.
- Quindi, esegui il file dell'applicazione BulkPhotoEditGui .
- Ora abilita il tag che vuoi modificare e quindi aggiungi i nuovi valori.
- Successivamente, fai clic sull'opzione Modifica(Edit) metadati immagine e seleziona le immagini di origine che desideri elaborare.
Modificherà e salverà i tag EXIF nelle immagini selezionate.(EXIF)
Leggi: (Read:) Il miglior software gratuito per la stampa della data di foto in batch per Windows.(Best Free Batch Photo Date Stamper software for Windows.)
5] Cambio data EXIF
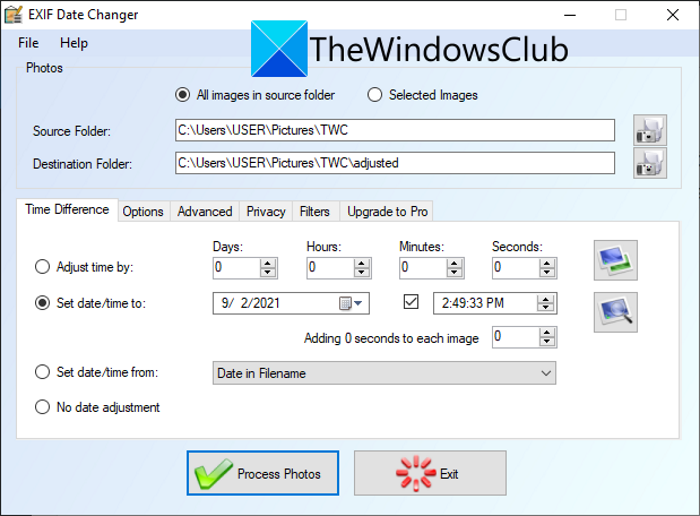
Come suggerisce il nome, puoi provare EXIF Date Changer per modificare i dati EXIF in più immagini contemporaneamente. Ti consente di regolare l'ora e impostare una nuova data e ora. È molto facile da usare. Ecco i passaggi che puoi seguire per modificare la data EXIF di più immagini in blocco:
- Innanzitutto, scarica e installa EXIF Date Changer .
- Quindi. avviare questo software.
- Ora seleziona la cartella contenente le immagini di origine o scegli le singole immagini.
- Quindi, dalla scheda Differenza oraria(Time Difference) , selezionare l'opzione di regolazione della data desiderata.
- Successivamente, fai clic sul pulsante Elabora foto(Process Photos) per avviare il processo di modifica della data EXIF batch .
È possibile scaricare questo pratico software da qui(from here) .
Questo è tutto!
Ora leggi: (Now read:) Il miglior software gratuito di editor di metadati video per Windows.(Best Free Video Metadata Editor software for Windows.)
Related posts
rEASYze Batch Image Resizer & Photo Editor per Windows PC
Best libera Batch Photo Editor software per Windows 10
Create Immagini Web amichevoli con Bzzt! Image Editor per Windows PC
WildBit Image viewer, Slide show, Editor software per gli amanti della fotografia
Batch Convert AI a PNG, JPG, GIF, BMP con questi online gratuiti Tools
Batch resize Immagini multiple con Icecream Image Resizer per PC
Come trovare la simile Images Online usando Reverse Image Search
Optimize e ridurre image size con Radical Image Optimization Tool
Modifica i file DWG utilizzando questi software gratuiti DWG Editor per Windows 11/10
Come rimuovere i dati EXIF dalle tue foto
IrfanView Image Viewer and Editor software per Windows 10
Schermo a GIF: software gratuito per creare animati GIF Image
Come aggiungere Spoiler Tags a Text and Images su Discord
GIMP Review: una fonte libera, potente image editing software
I migliori strumenti per aggiungere Watermark a Image online GRATIS
Download Le ultime finestre 10 ISO Images direttamente in Chrome or Edge
Come Edit PSD Files senza usare Photoshop utilizzando strumenti online gratuiti
AwesomeWallpaper ti consente di visualizzare Images & Video come desktop wallpaper
Deblur & fix blurry Photos & Images che utilizzano questi strumenti
Come Edit Frames di un Animated GIF utilizzando GIMP in Windows 11/10
