Scansiona la tua LAN con Slitheris Network Discovery per Windows
Con sempre più dispositivi dotati di funzionalità Wi-Fi , le LAN(LANs) hanno visto un enorme aumento dei dispositivi connessi. In precedenza c'erano solo telefoni e laptop con funzionalità Wi-Fi . Ma oggi abbiamo fotocamere , (Cameras)lettori(Readers) di eBook , Streaming Stick, piccoli dispositivi IOT e quant'altro. Durante la risoluzione di un problema di rete, di solito è necessario visualizzare i dispositivi di rete collegati.
Slitheris Network Discovery è uno strumento che ti consente di visualizzare tutti i dispositivi collegati alla tua rete locale. Sebbene la funzione Elenco client DHCP(DHCP Client List) sia disponibile su alcuni router, non tutti i router la supportano e mancano molti dettagli.
Slitheris Network Discovery
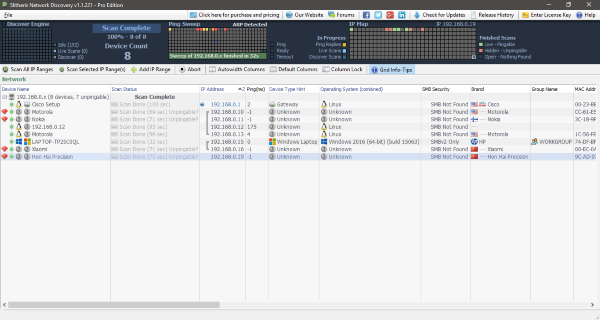
Slitheris Network Discovery è abbastanza facile da usare e puoi iniziare facilmente. Una volta installato ed eseguito, lo strumento eseguirà automaticamente la scansione della rete per i dispositivi collegati. Al termine della scansione, lo strumento eseguirà il ping dei dispositivi e proverà a ottenere altre informazioni.
Il Ping Sweep e la mappa IP(IP Map) forniscono un'ottima illustrazione grafica sul funzionamento effettivo dello strumento. Puoi vedere lo stato dei dispositivi contrassegnati con colori diversi. Verde(Green) per live e pingable, rosa per hidden e non pingable e grigio per open. Tutti i dispositivi che non hanno risposto ai ping sono contrassegnati da un'icona a forma di rubino speciale a titolo indicativo.
Tutti i dispositivi sono raggruppati nel loro intervallo IP e visualizzati in un elenco ordinato. Non solo l'indirizzo IP, Slitheris Network Discover può recuperare molti più dettagli. L'elenco dei dettagli è il seguente, si noti che il programma non garantisce la correttezza dei dettagli. Tutto ciò che fa è cercare di ottenere il massimo corretto e sarai sorpreso di trovare la maggior parte di loro posizionati correttamente.
- IP dispositivo
- Indirizzo MAC
- Tipo di dispositivo
- Sistema operativo con numero di build
- Marca
- Anno di produzione stimato
- Sicurezza PMI
- Altri dettagli relativi al sistema operativo
Gli ampi dettagli visualizzati dallo strumento possono aiutarti a identificare facilmente eventuali dispositivi indesiderati nella rete. E intraprendere qualsiasi azione di conseguenza per rimuovere o limitare tali dispositivi. Mentre puoi scansionare tutti gli intervalli IP, puoi anche aggiungere un intervallo IP manualmente.
Puoi anche esportare i risultati della scansione come file CSV per riferimento futuro o per scopi di invio. E puoi persino creare una versione portatile dell'utilità dall'interno dell'utilità stessa.
Slitheris Network Discovery è un ottimo strumento di rilevamento della rete. Se il tuo router non dispone di una funzione di elenco client DHCP o se desideri semplicemente visualizzare con entusiasmo i dispositivi collegati, questo strumento è un must. Uno strumento semplice e pulito che può fare molto. Può potenzialmente aiutarti a identificare eventuali dispositivi indesiderati.
Lo strumento è disponibile gratuitamente(free of cost) con alcune limitazioni. La versione gratuita ti consente di scoprire solo fino a 25 dispositivi collegati alla rete. Il limite è abbastanza decente per gli utenti di base in cui la rete non è così grande da ospitare più di 25 dispositivi. Per utilizzare lo strumento con più di 25 dispositivi, è necessario acquistare una licenza a pagamento.
Fare clic qui(here)(here) per scaricare Slitheris Network Discovery .
Related posts
Eseguire un Network Audit con Alloy Discovery Express per Windows
Abilita o disabilita Network Discovery o condivisione in Windows 10
Come attivare il rilevamento della rete in Windows 10
Come utilizzare Network Sniffer Tool PktMon.exe in Windows 10
Abilita Network Connections mentre in Modern Standby su Windows 10
Come controllare Network Adapter Speed su Windows 10
Windows non può ottenere lo Network Settings dal router in Windows 10
PING Transmit errore General failure errore in Windows 10
Cos'è Firewall and Network Protection in Windows 10 e come nascondere questa sezione
Risoluzione dei problemi Windows Server Network connectivity Problemi tramite PowerShell
Come cancellare Mapped Network Drive Cache in Windows 10
Come gestire lo Data Usage Limit su Windows 10
Come visualizzare Wi-Fi Network Driver information su Windows 10
Come creare Wi-Fi Network Adapter Report su Windows 10
Come cancellare ARP Cache in Windows 11/10
Non riesco a vedere gli altri computer sulla mia rete in Windows 10
Fix Ping Spikes in WiFi or Ethernet su Windows 11/10
Come utilizzare Port Query Tool (PortQry.exe) in Windows 10
Come abilitare e configurare SNMP service in Windows
Cos'è TCP and UDP Port? Come bloccarli o aprirli in Windows 10?
