Come modificare il tempo di locazione DHCP in Windows 11/10
In questo articolo, ti mostreremo come modificare il tempo di locazione DHCP(DHCP Lease Time ) in Windows 11/10 . Quando colleghi il tuo dispositivo a Internet, il tuo provider di servizi Internet(Internet Service Provider) gli assegna un indirizzo IP . Questo è un indirizzo IP dinamico, il che significa che rimarrà attivo per un determinato periodo di tempo. Trascorso questo tempo, l'indirizzo IP scade e il dispositivo ottiene un nuovo indirizzo IP.
Il server DHCP ( Dynamic Host Configuration Protocol ) sulla rete gestisce il compito di assegnare un nuovo indirizzo IP dopo un determinato periodo di tempo. Il periodo di tempo fino al quale un indirizzo IP rimane attivo è chiamato DHCP Lease Time . Per impostazione predefinita, il tempo di locazione DHCP(DHCP Lease Time) è di 24 ore.
È possibile visualizzare facilmente il tempo di locazione DHCP(DHCP Lease Time) per il computer utilizzando Windows PowerShell o il prompt dei comandi(Command Prompt) . Per farlo, avvia Windows PowerShell o il prompt dei comandi(Command Prompt) come amministratore e digita ipconfig /all. Dopodiché premi Invio(Enter) . Attendi(Wait) che il comando venga eseguito. Dopo l'esecuzione del comando, scorri verso il basso per visualizzare il DHCP Lease Time del tuo computer.
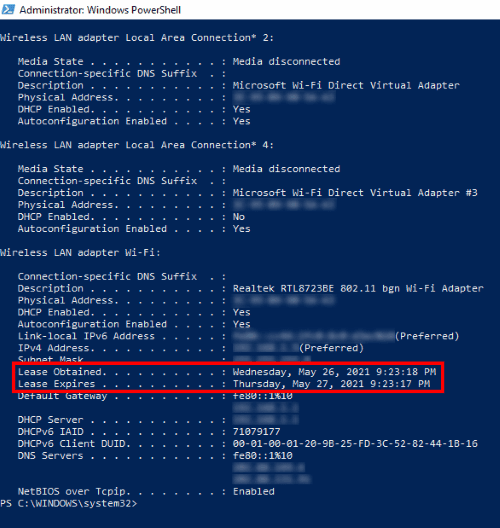
Vedrai le seguenti due informazioni:
- L'ora in cui il leasing(Lease) è stato ottenuto dal server DHCP .
- Il momento in cui scadrà il contratto di locazione.(Lease)
Come modificare il tempo di locazione DHCP(DHCP Lease Time) su Windows 11/10
Per modificare il DHCP Lease Time , è necessario accedere alle impostazioni del router. In genere, l'indirizzo per atterrare sulla pagina di accesso del router è http://192.168.1.1 o http://192.168.0.1 .
Digita(Type) uno di questi indirizzi nella barra degli indirizzi del tuo browser web e premi Invio(Enter) . Se ricevi un errore, digita un altro indirizzo.

Nella pagina di accesso, devi inserire nome utente e password. Dopo aver effettuato l'accesso al tuo account, cerca le impostazioni del server DHCP(DHCP Server) del tuo router. Nel mio caso, le impostazioni del server DHCP(DHCP Server) si trovavano nelle impostazioni LAN(LAN settings) del mio router.
Se non riesci a trovare le impostazioni del server DHCP(DHCP Server) , fai riferimento al tuo manuale utente. Il Lease Time è disponibile nelle impostazioni del server DHCP . (DHCP Server)Immettere il valore nella casella adiacente al Tempo di locazione(Lease Time) e fare clic sul pulsante Salva(Save) o Invia(Submit) per salvare le impostazioni.
Spero questo sia di aiuto.
Articoli correlati(Related posts) :
- Come trovare l'indirizzo IP del router(How to find the Router IP address)
- Impossibile modificare l'indirizzo IP statico e il server DNS(Cannot change Static IP address & DNS server) .
Related posts
Perché il mio ping Time è così alto in Windows 11/10?
Abilita Network Connections mentre in Modern Standby su Windows 10
Come mappare uno Network Drive o aggiungere uno FTP Drive in Windows 11/10
Come gestire lo Data Usage Limit su Windows 10
Come abilitare DNS su HTTPS in Windows 10
Manage Wireless Networks utilizzando Command Prompt in Windows 10
Fix No internet, Secured WiFi error su Windows 11/10 [Fixed]
Il tuo DNS Server potrebbe non essere disponibile in Windows 10
Fix Ping Spikes in WiFi or Ethernet su Windows 11/10
Nettraffic: Real Time Network traffic Monitor per Windows 10
Network discovery è spento e non accendendo in Windows 10
Best Free WiFi Network Scanner Tools per Windows 10
Come impostare uno IP Address statica in Windows 10
Si è verificato un errore durante il rinnovo dell'interfaccia Ethernet su Windows 10
Fix: Red Cross X su WiFi or Network Icon in Windows 11/10
Come abilitare Wake-on-LAN in Windows 10
Come cambiare Network Status da Public a Privato in Windows 11/10
Windows non può ottenere lo Network Settings dal router in Windows 10
Come controllare Network Adapter Speed su Windows 10
Opzione per cambiare Network da Public a Privato mancante in Windows 11/10
