Come utilizzare il modello di pagina in OneNote
In OneNote , un modello di pagina(Page Template) è un layout di pre-progettazione che puoi applicare a nuove pagine nel blocco appunti per conferire alla pagina un aspetto attraente, uniforme e un layout coerente.
OneNote ha diversi modelli incorporati ed è classificato in diversi gruppi: Academic , Blank , Business , Decorative e Planner . In OneNote puoi anche impostare un modello come predefinito; ogni volta che aggiungi una nuova pagina, avrà l'aspetto del modello che hai selezionato. I modelli possono essere applicati solo a nuove pagine; se hai già delle note, copia le parole e incollale nel template scelto.
Come utilizzare il modello di pagina in OneNote
Per utilizzare la funzionalità Modello di pagina(Page Template) in OneNote ; segui i passaggi seguenti:
- Avvia OneNote
- Fare clic su Inserisci
- Fare clic sul pulsante Modello di pagina
- Fare clic su Modello di pagina
- Scegli e aggiungi il modello.
Avvia OneNote .

Fare clic sulla scheda Inserisci nella barra dei menu.(Insert )
Nel gruppo Pagine(Pages) , fai clic sul pulsante Modello di pagina(Page Template) .
Nel menu a discesa, seleziona Modello di pagina(Page Template) .
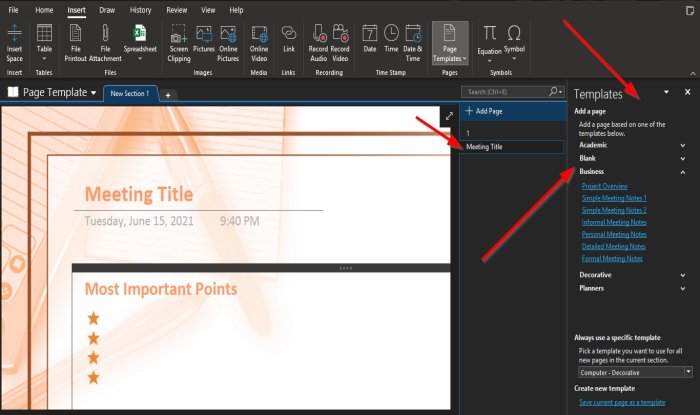
Sulla destra apparirà un riquadro dei modelli ; (Template Pane)fare clic su una delle categorie.
Quindi, seleziona un modello da uno qualsiasi di essi.
Nota(Notice) quando selezioni un modello, una pagina verrà aggiunta in basso nel riquadro Aggiungi pagina a destra con il titolo del modello.(Add Page)

Nella parte inferiore del riquadro dei modelli(Template Pane) , puoi selezionare qualsiasi modello che desideri utilizzare per tutte le nuove pagine nella sezione corrente facendo clic sulla piccola freccia e selezionando un modello.
Quindi fare clic su Aggiungi (Add Page)pagina nel riquadro Aggiungi pagina(Add Page Pane) .
Dopo aver fatto clic su Aggiungi pagina(Add Page) , vedrai il modello che hai selezionato come nuova pagina ogni volta che aggiungi una pagina.
Quindi chiudi il riquadro del modello(Template Pane) , se lo desideri, quindi aggiungi le note al modello
Ci auguriamo che questo tutorial ti aiuti a capire come usare la funzionalità Modello di pagina(Page Template) in OneNote .
Se hai domande sul tutorial, faccelo sapere nei commenti.
Leggi anche:(Also read:)
- Come creare una linea della griglia e una linea di regole in OneNote(How to create a Grid Line and Rule Line in OneNote)
- Come inserire un documento di Word nelle note di OneNote(How to Insert a Word Document into OneNote notes) .
Related posts
Come impostare o modificare Page size and margins in OneNote
Come aggiungere colori alle sezioni in OneNote
Come abilitare Dark Mode in OneNote or Outlook
Come creare un Grid Line and Rule Line in OneNote
Come sincronizzare Samsung Notes con Microsoft OneNote?
Come inserire un Word Document in note OneNote
5 migliori siti per modelli OneNote gratuiti
Perché ho due app OneNote sul mio tablet o PC Windows 10?
Come cambiare Name, Color, Location del tuo OneNote notebook
Non hai più il permesso di accedere a questo notebook - Onenote
Come migrare le tue note Evernote su Microsoft OneNote
Come inserire Excel spreadsheet in OneNote
BASIC OneNote Tutorial per i principianti per iniziare
Come utilizzare Notebook Recycle Bin in OneNote
11 Funzionalità nascoste di OneNote che devi provare
Come utilizzare Tags in OneNote per dare priorità e categorizzare le note
Come abilitare Dark Mode in OneNote app per iPhone or iPad
Troubleshoot OneNote Problemi, errori e problemi in Windows 11/10
Come unire una sezione a un'altra in OneNote
Come Zoom in e Zoom in OneNote su Windows 10
