Come scaricare video da Discord (2022)
Discord è l'applicazione di chat più popolare tra i giocatori e i professionisti aziendali. I giocatori adorano questa app in quanto offre loro la funzione di chattare durante i giochi, il che aggiunge più divertimento alla loro esperienza di gioco. Non tutti i giochi sono dotati della funzione di chat dal vivo; pertanto, i giocatori optano per Discord . Un gruppo di persone che giocano allo stesso gioco può creare rapidamente gruppi/stanze e giocare insieme. Per quanto riguarda i professionisti, Discord funziona come mezzo per collegare e distribuire il lavoro tra i dipendenti dell'organizzazione e i membri della stanza.
Bene, oltre a creare stanze e chattare, puoi anche scaricare video su Discord . Inoltre, puoi scaricare e caricare video, immagini e altri file multimediali da Discord . Discord è anche una piattaforma di social media, dopotutto. Tuttavia, esiste un limite alla dimensione del file che stai caricando o scaricando, ovvero 8 MB. Ciò significa che non puoi condividere film o video lunghi su questa piattaforma. Per quanto riguarda i contenuti HD, puoi ottenerne solo pochi secondi.
Ora arriva la domanda principale qui: come puoi scaricare video su Discord? (How can you download videos on Discord?)In questo articolo, ti dirò come farlo. Cominciamo allora.
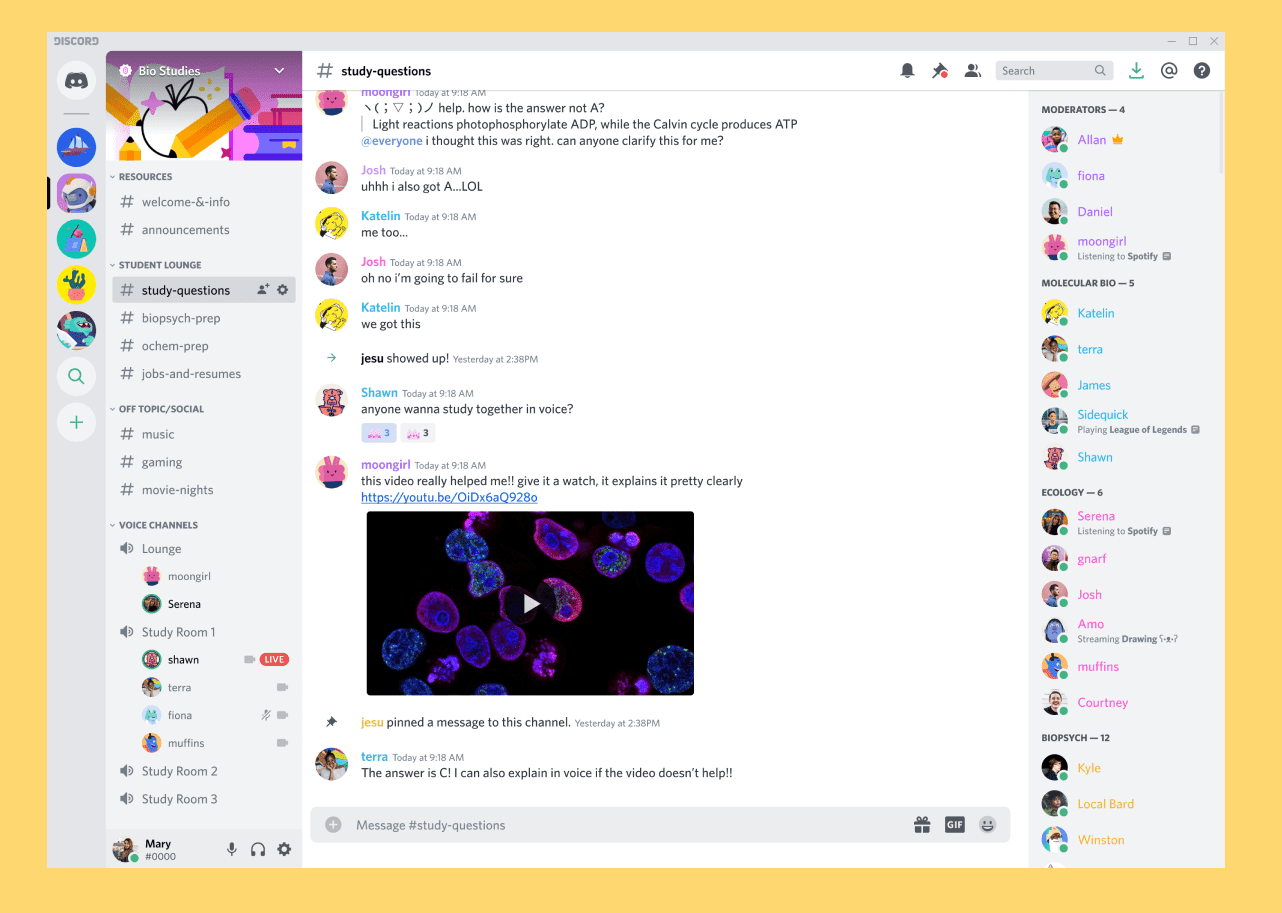
Come caricare o scaricare video da Discord(How to Upload or Download Videos from Discord)
Se hai usato Discord , devi sapere che è complicato a un certo livello. È ricco di così tante funzionalità e l'installazione è un po' complicata. Tuttavia, caricare e scaricare video non è un gran lavoro. Inoltre, è semplice. Segui i passaggi indicati di seguito e configura prima il tuo account Discord .
#1. Set up Discord Account
1. Prima(First) di tutto, scarica e installa l' applicazione Discord(Discord application) sul tuo dispositivo se non l'hai già fatto.
2. Configura il tuo account e accedi(account and log in) .
3. Ora devi concedere le autorizzazioni per utilizzare foto, file multimediali e file del tuo dispositivo(Now, you need to give permissions to use your device’s photos, media, and files) .

4. L'ultimo passaggio qui è quello di entrare in un server di chat di qualsiasi tipo. Se non sei sicuro, puoi cercare qualsiasi server di gioco o un server di comunità aperto(game server or open community server) .
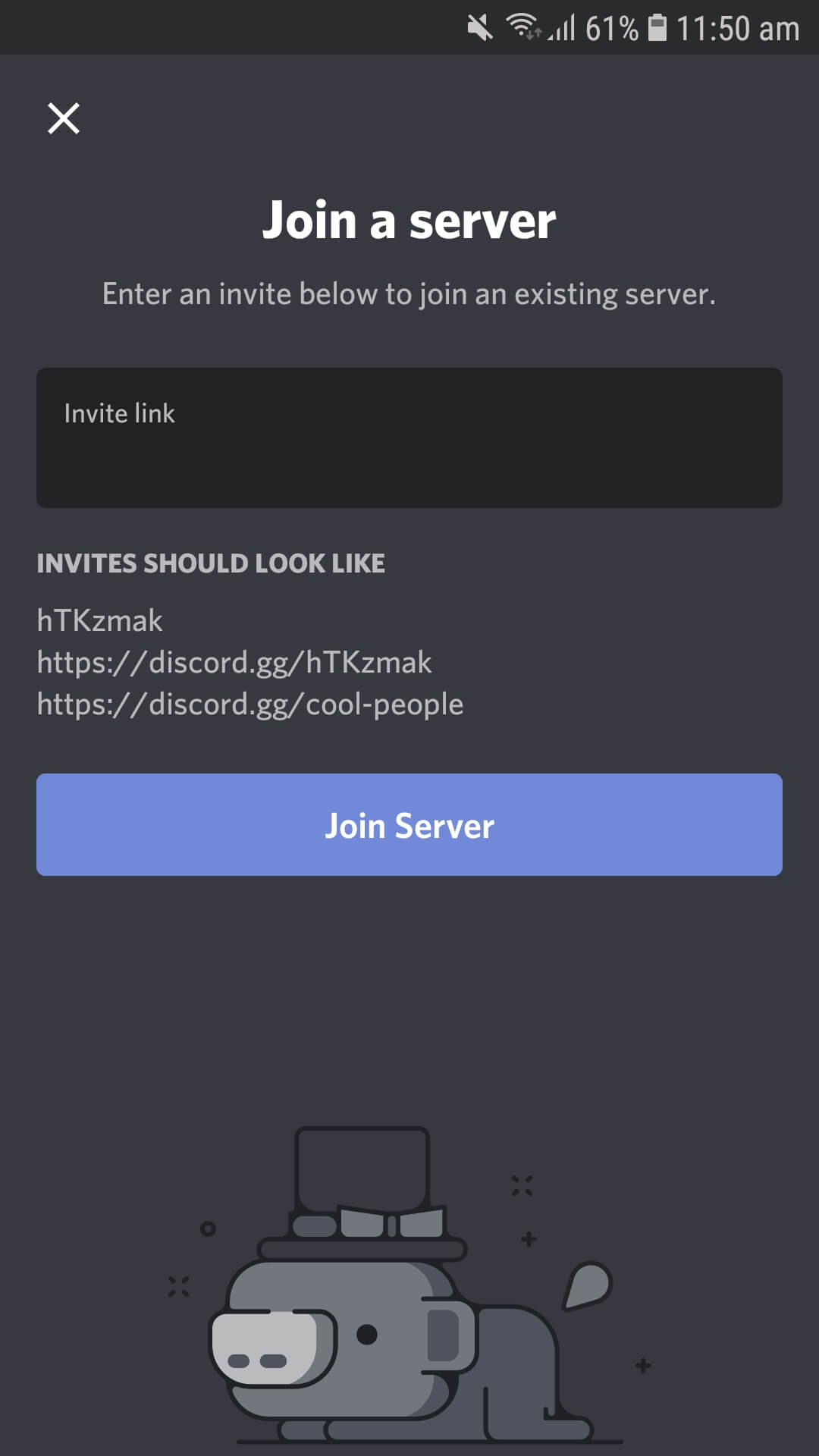
Ora che sei pronto con la tua applicazione Discord , il download di un video è tutto lasciato qui. Prima di passare alla guida al download e al caricamento, è necessario tenere presente che esiste un limite di file di 8 MB. Non è possibile utilizzare file multimediali che superano il limite; starai bene, anche se sei entro il segno di 8 MB. Ora, vediamo prima come caricare o inviare un video su Discord .
Leggi anche: (Also Read:) Come condividere lo schermo su Discord?(How to Share Screen on Discord?)
#2. Upload Videos on Discord
1. Per prima cosa, apri il server o la stanza o la sezione della chat personale a(open the server or room or the personal chat section ) cui vuoi inviare un video.

2. In basso vedrai una fotocamera e un logo dell'immagine accanto alla sezione del tipo. Fare clic(Click) sul pulsante della fotocamera(camera button) se si desidera registrare un video. Altrimenti puoi fare clic sull'icona dell'immagine per caricare(image icon to upload) un video preregistrato.
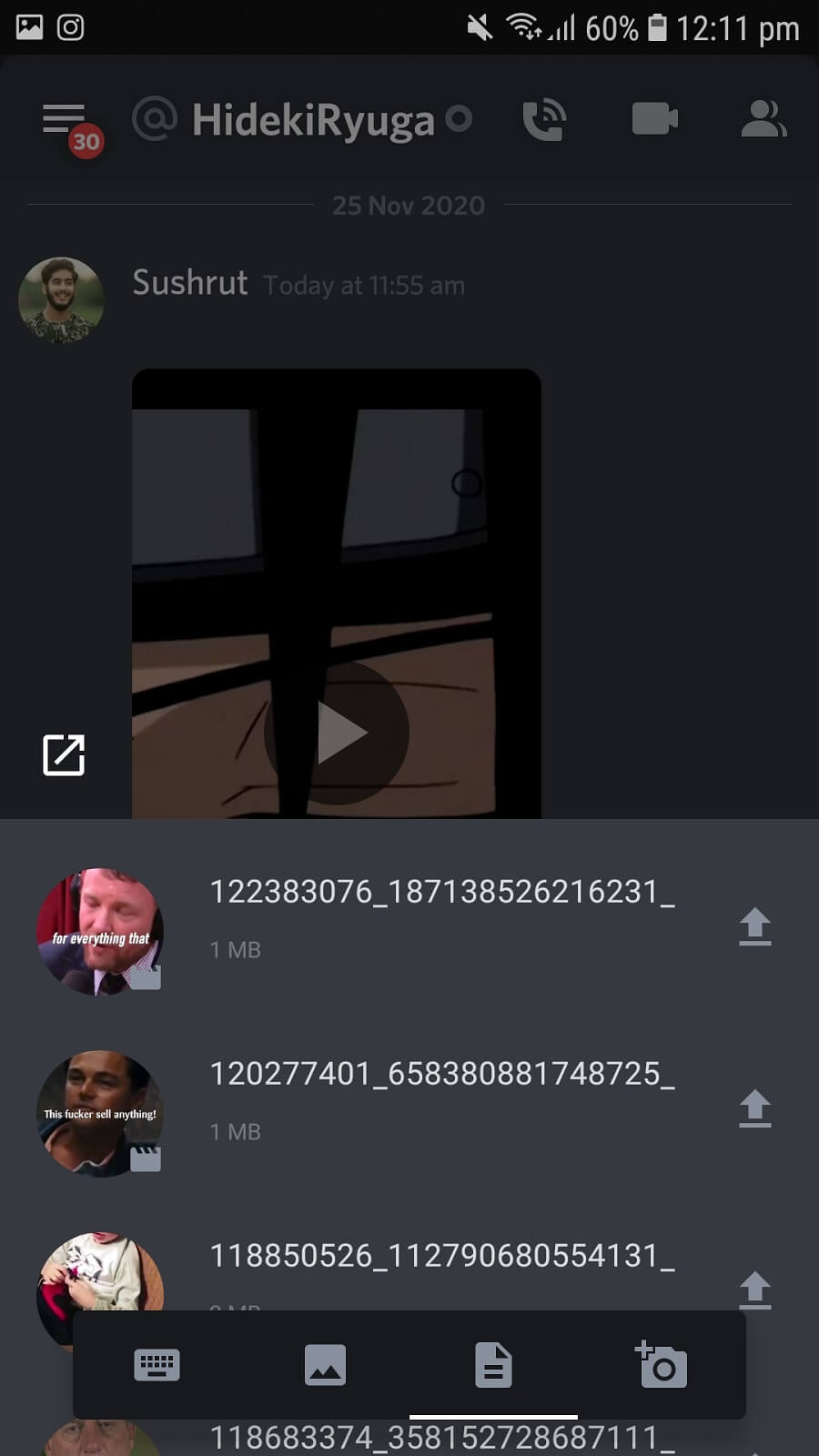
3. Dopo aver selezionato il video, fare clic sul pulsante di invio(send button) . Il video verrà caricato e inviato entro pochi secondi.
I passaggi sono simili a quelli di altre piattaforme di social media. Tuttavia, con il limite di file di 8 MB su Discord , non puoi condividere video al di sopra di tale limite. Ma cosa succede se devi? Bene(Well) , puoi utilizzare piattaforme di archiviazione cloud(cloud storage) per caricare il tuo video e quindi condividere il collegamento su Discord . Puoi utilizzare Google Drive , OneDrive , Streamable , Dropbox , ecc.
#3. Download Videos from Discord
Scaricare un video da Discord è più comodo che caricare lo stesso. Tutto quello che devi fare è:
1. Tocca il video(Tap on the video) per espandere la miniatura del video a schermo intero.
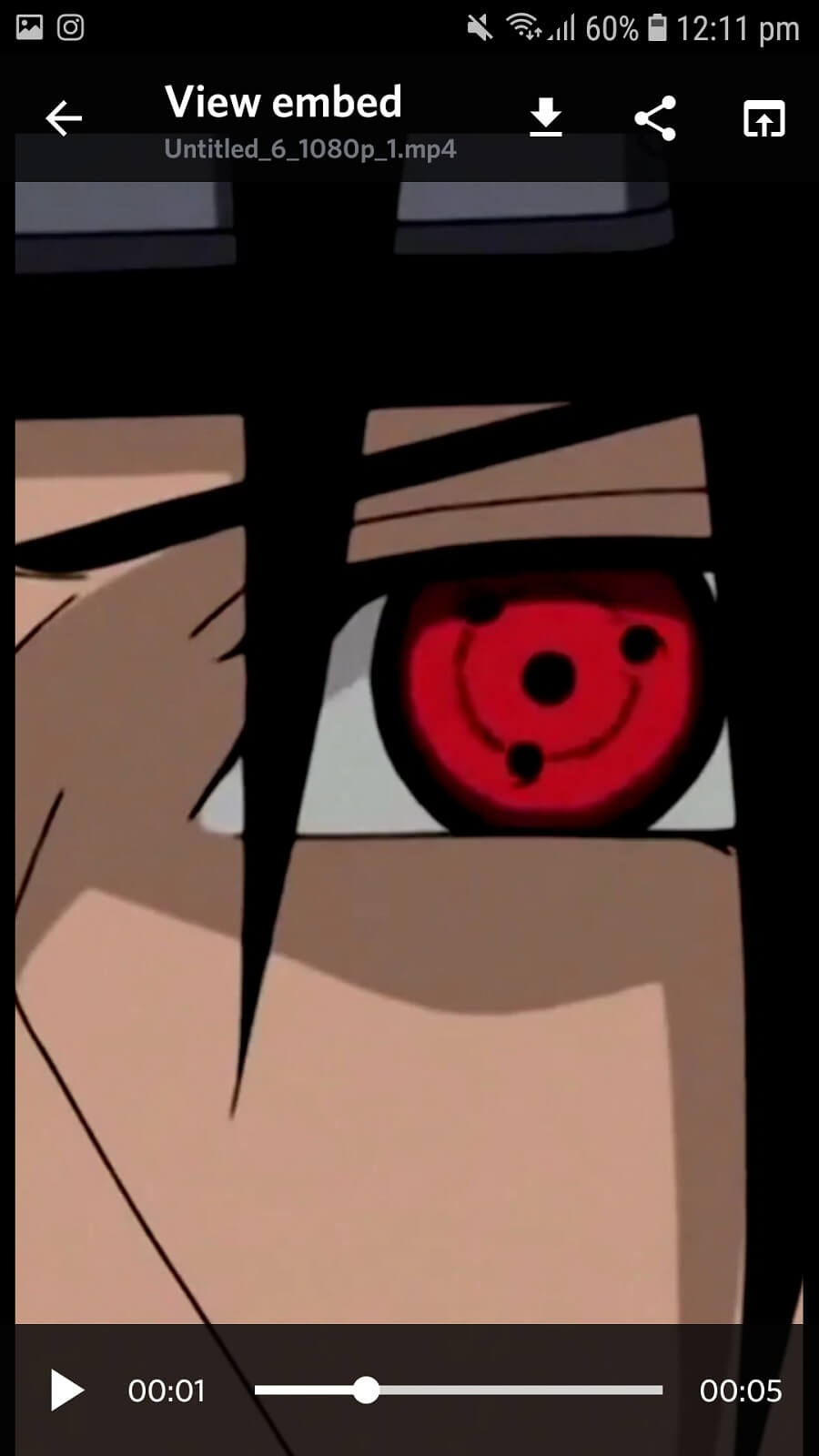
2. Sul pannello superiore, troverai tre opzioni. Fare clic(Click) sulla prima icona (pulsante freccia in basso)(first icon (down arrow button)) da sinistra, ovvero il pulsante Download .
3. Il download del tuo video inizierà non appena fai clic sul pulsante Download(Download button) .
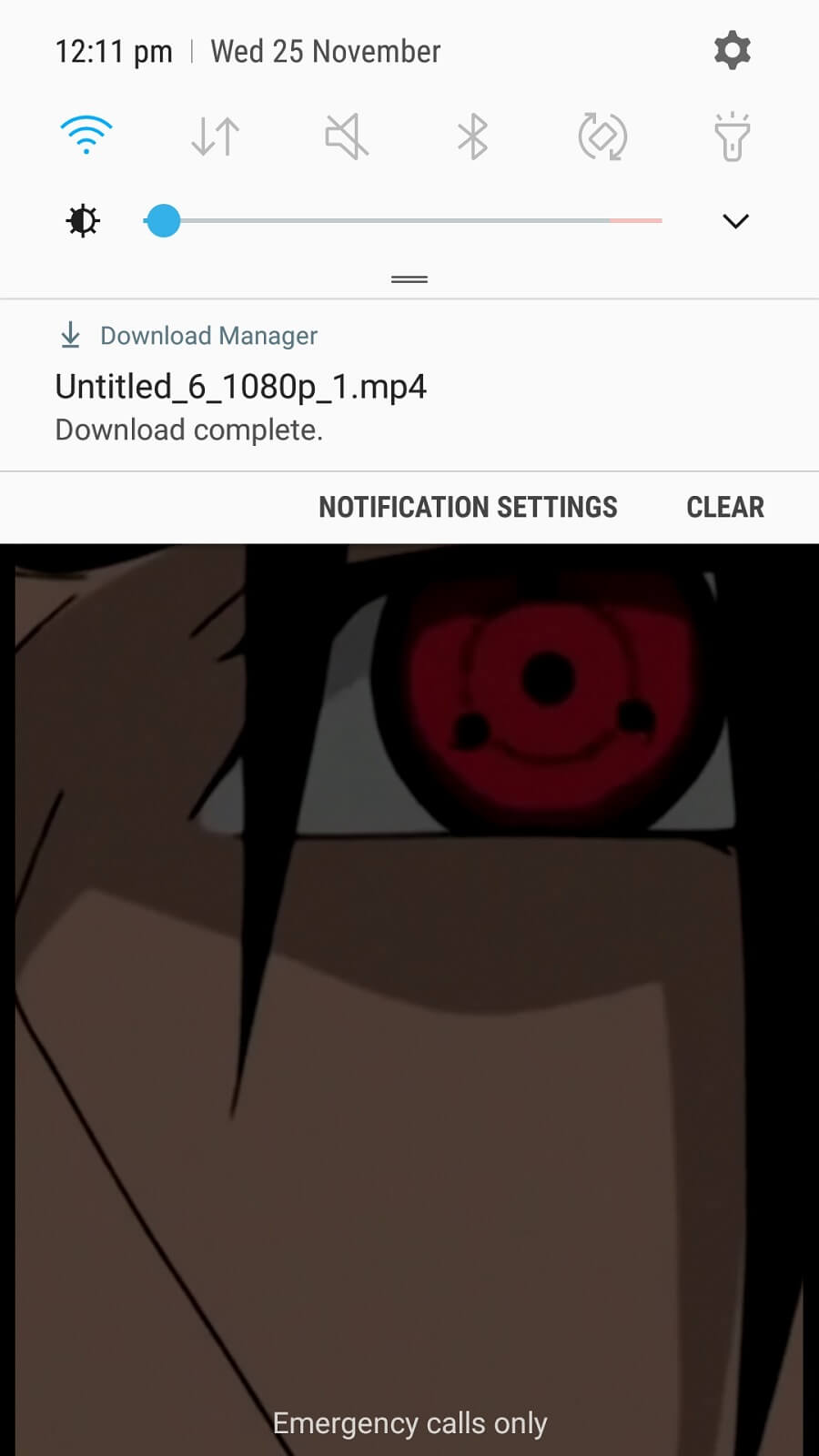
4. Ora, se stai utilizzando Discord su un computer, fai clic con il pulsante destro del mouse sul video e fai clic su Download(right-click on the video and click Download) .
Questo è tutto! Il download e il caricamento di video su (Video)Discord è facile come qualsiasi altra piattaforma. L'unico aspetto negativo di Discord è il limite di 8 MB; tuttavia, puoi sempre utilizzare l'archiviazione cloud e i collegamenti per condividere video.
Sebbene Discord non sia esplicitamente progettato per la condivisione di file multimediali, puoi comunque inviare e ricevere brevi video. Alcune persone hanno dubbi sul fatto che Discord sia sicuro per la condivisione di file multimediali. Devo chiarire che la condivisione di video/immagini su Discord è sicura come qualsiasi altra piattaforma. Condividiamo tutti i file su altre piattaforme di social media tutto il tempo, quindi che danno c'è nel condividerli su Discord ? Niente! Discord è molto sicuro e non devi preoccuparti di nulla.
Consigliato:(Recommended:)
- Come rimuovere tutti o più amici su Facebook(How to Remove All or Multiple Friends on Facebook)
- Discordia non si apre? 7 modi per risolvere la discordia non aprono il problema(Discord Not Opening? 7 Ways To Fix Discord Won’t Open Issue)
- Come falsificare o modificare la tua posizione su Snapchat(How to Fake or Change Your Location on Snapchat)
Ora che tutto è chiaro, puoi caricare e scaricare video su Discord liberamente. Se riscontri problemi o hai altri metodi per scaricare video da Discord , condividilo con noi nella casella dei commenti.
Related posts
Come Download Reddit Videos con Sound (2021)
3 modi per scaricare video di Facebook su iPhone
Come Download JW Player Videos (Top 5 Ways)
Fix Discord Go Live non compare
Come andare Live su Discord (2021)
Find GPS Coordinate per qualsiasi posizione
Access Mobile Siti Web Using Desktop Browser (PC)
Come scaricare video Vimeo per la visualizzazione offline
Come Extract WhatsApp Group Contacts (2021)
Come controllare Email ID collegato al tuo Facebook Account
Come Download Twitch Videos
Come rimuovere Google or Gmail Profile Picture?
Come impostare un DM di gruppo in Discord (2022)
Risolto il problema con Discord che rileva l'errore audio del gioco
9 Ways a Fix Twitter Videos Non giocando
Fix Sei Rate Limited Discord Error
Come scaricare, installare e utilizzare WGET per Windows 10
3 Ways Per rimuovere Slideshow From Any Website
COME Fix Firefox Non giocare Videos (2021)
Guide a Download Twitch VODs (2021)
