Come aggiungere intestazione e piè di pagina nel foglio di calcolo di Excel
Se desideri aggiungere un'intestazione(header ) e un piè( footer ) di pagina nel foglio di calcolo di Excel(Excel spreadsheet) , questo articolo ti aiuterà a farlo. Microsoft Excel consente agli utenti di inserire manualmente un'intestazione e un piè di pagina per ogni pagina. Oltre a questo, puoi personalizzarlo con la data, l'ora e il testo normale correnti. Diamo un'occhiata alla procedura in questione.
Microsoft Excel è uno dei migliori strumenti di produttività(best productivity tools) che puoi utilizzare sul tuo computer. Sia che tu voglia prendere nota del programma giornaliero o delle spese mensili, è possibile fare tutto con l'aiuto di Microsoft Excel .
L'intestazione o il piè di pagina ti aiuta a capire la pagina in quanto funziona come titolo. Supponiamo che tu debba inserire tali titoli nel tuo foglio di calcolo. Per questo, questo tutorial ti sarà utile.
Come aggiungere intestazione(Header) e piè(Footer) di pagina nel foglio di calcolo di Excel
Per aggiungere intestazione(Header) e piè(Footer) di pagina nel foglio di calcolo di Excel , attenersi alla seguente procedura-
- Apri Microsoft Excel sul tuo computer.
- Passa alla scheda Inserisci .(Insert)
- Fare clic sull'opzione Intestazione e piè(Header & Footer) di pagina nella sezione Testo(Text) .
- Annotare(Write) l'intestazione e il piè di pagina come richiesto.
Analizziamo in dettaglio questi passaggi.
All'inizio, dovrai aprire il foglio di calcolo con Microsoft Excel . Nel caso in cui desideri inserire l'intestazione e il piè di pagina prima di creare un foglio di calcolo, crea un foglio di calcolo nero aprendo Excel . Successivamente, passa alla scheda Inserisci (Insert ) dalla scheda Home e scopri la sezione Testo (Text ) . Qui otterrai un'opzione chiamata Intestazione e piè(Header & Footer) di pagina .
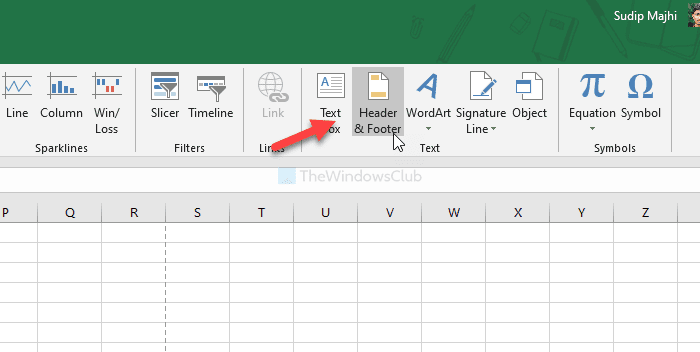
Fare clic(Click) su di esso per inserire intestazione e piè di pagina in tutte le pagine contemporaneamente. Quindi, puoi iniziare a digitare manualmente l'intestazione e il piè di pagina desiderati in ogni pagina.
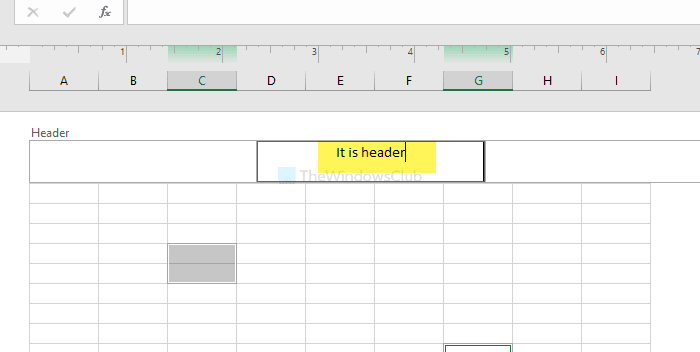
Per impostazione predefinita, consente di inserire solo intestazione e piè di pagina di testo. Tuttavia, supponiamo che tu voglia inserire il numero di pagina, il numero di pagine, la data corrente, l'ora corrente, ecc. La cosa più essenziale di questa funzionalità è che ti consente di inserire un'intestazione e un piè di pagina diversi su ogni pagina.
Per questo, fai clic sulla sezione dell'intestazione o del piè di pagina di una pagina e fai clic sulla scheda Design , come visibile in alto.(Design )
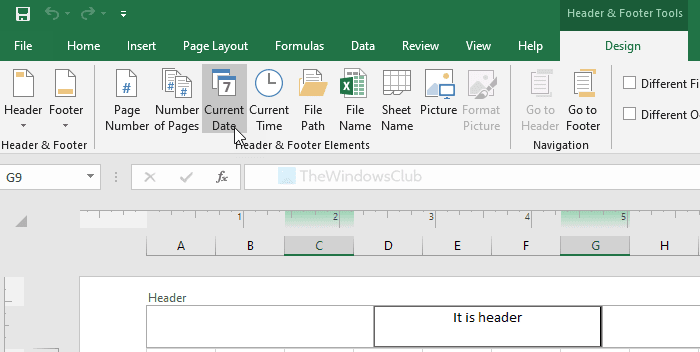
Quindi, scegli un tipo di intestazione e piè di pagina dalla sezione Elementi(Header & Footer Elements) di intestazione e piè di pagina . Per tua informazione, puoi inserirli come intestazione o piè di pagina-
- Numero di pagina
- Numero di pagine
- Data odierna
- Ora attuale
- Percorso del file
- Nome del file
- Nome foglio
- Foto
Se inserisci un'immagine come intestazione o piè di pagina, è possibile modificarla come Microsoft Word . Per questo, usa l' opzione Formato immagine .(Format Picture )
È tutto! Spero che sia d'aiuto.
Related posts
Come usare Header, Footer, e Footnote in Google Docs
Abilita o disabilita Header and Footer quando si stampa in Chrome
Come bloccare e proteggere Header and Footer in Word
Come inserire Header and Footer in Word document
Come utilizzare Percentile.Exc function in Excel
Come utilizzare MID and MIDB function in Microsoft Excel
Come utilizzare lo ISODD function in Excel
Convert CSV a Excel (XLS or XLSX) utilizzando Command line in Windows 10
Come bloccare le cellule in Excel formula per proteggerli
Come utilizzare EDATE and EOMONTH Functions in Excel
Come usare INT and LCM Functions in Excel
Come utilizzare lo CHOOSE function in Excel
Calculate Standard Deviation and Standard Error dello Mean in Excel
Come cambiare il colore di Excel worksheet Tab
Come inserire un Dynamic Chart in Excel spreadsheet
Come utilizzare HLOOKUP function in Microsoft Excel
Come utilizzare Mode function in Excel
Microsoft Excel sta cercando di recuperare le tue informazioni
Come contare valori duplicati in una colonna in Excel
Come usare Automatic Data Type feature in Excel
