XnConvert è un convertitore e ridimensionatore di immagini di massa per Windows 10
La conversione di immagini in blocco non è un compito facile se non si dispone del software di modifica delle immagini batch(batch image editing software) giusto per portare a termine il lavoro. È qui che dovrebbe entrare in gioco un convertitore batch e ne conosciamo uno perfetto per il compito da svolgere. Lo strumento di cui stiamo parlando si chiama XnConvert e con esso gli utenti possono combinare oltre 80 azioni e convertire più immagini in più di 500 formati. Siamo certi che non avrai bisogno di tale importo, ma si tratta della sicurezza di sapere che il tuo formato preferito è supportato.
Avrai bisogno di sapere che XnConvert non viene fornito con un'interfaccia utente appariscente. L'aspetto è prevalentemente bianco tutt'intorno, ma come diciamo sempre, l'aspetto non ha importanza se lo strumento è in grado di svolgere il proprio lavoro senza errori.
Usare XnConvert(Use XnConvert) è semplice! È necessario eseguire i seguenti quattro passaggi:
- Aggiungere i file
- Visualizza come
- Azioni
- Produzione
XnConvert –(– Bulk) Convertitore e ridimensionatore di immagini in blocco
Al di fuori dell'interfaccia utente non appariscente, la gente si renderà conto dopo aver lanciato questo strumento per la prima volta quanto sia semplice. È facile per gli occhi e la maggior parte dei pulsanti che utilizzerai si trovano nel posto giusto.
Probabilmente l'unica cosa che non ci piace di XnConvert , sono i pulsanti social promozionali in basso. Ma ehi, è un'app gratuita; quindi, non possiamo aspettarci che sia perfetto.
1] Aggiungi file
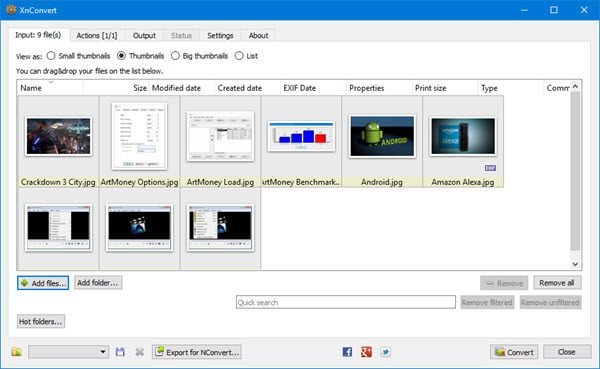
Fare clic sul pulsante Aggiungi file(Add Files) aiuterà l'utente ad aggiungere le foto che desidera convertire. Ora, usando questo pulsante, le persone dovranno selezionare le immagini una dopo l'altra. Tuttavia, se viene selezionato il pulsante Aggiungi cartella(Add Folder) , tutte le immagini all'interno della cartella verranno visualizzate nello strumento.
Ti suggeriamo in anticipo di individuare le immagini desiderate, inserirle in una cartella speciale, quindi fare clic su Aggiungi cartella(Add Folder) per aggiungerle tutte in pochissimo tempo.
2] Visualizza come
Questa opzione può essere trovata sotto File di input e ti servirà se hai intenzione di convertire in batch dozzine di immagini contemporaneamente. Vedi, da qui, la gente può cambiare la dimensione delle miniature.
Le opzioni tra cui scegliere sono Anteprime piccole(Small Thumbnails) , Anteprime , Anteprime (Thumbnails)grandi(Big Thumbnails) e Elenco(List) . Per impostazione predefinita, l'app lo avrà impostato su Thumbnails e questo dovrebbe andare bene per la maggior parte delle persone, almeno.
3] Azioni
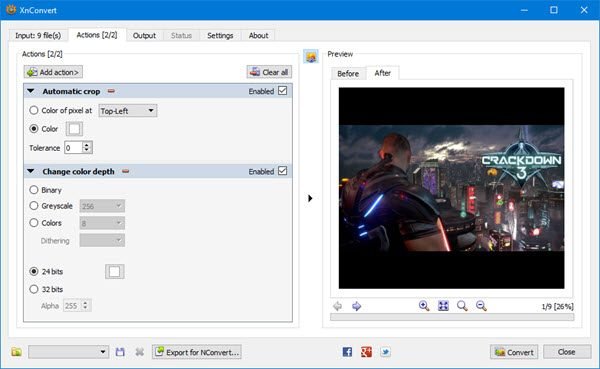
Ora, è qui che XnCovert inizia a mostrare ciò che può davvero fare e lo adoriamo.
Da qui, l'utente può apportare diverse modifiche a tutte le immagini aggiunte. Ad esempio, l'utente può impostarli per essere ritagliati o ridimensionati. Inoltre, è possibile aggiungere filigrane, testo, vignette e molto altro.
Dopo aver aggiunto le azioni preferite, controlla la sezione prima e dopo per vedere come sarebbero le immagini prima di premere il pulsante Converti(Convert) .
4] Uscita
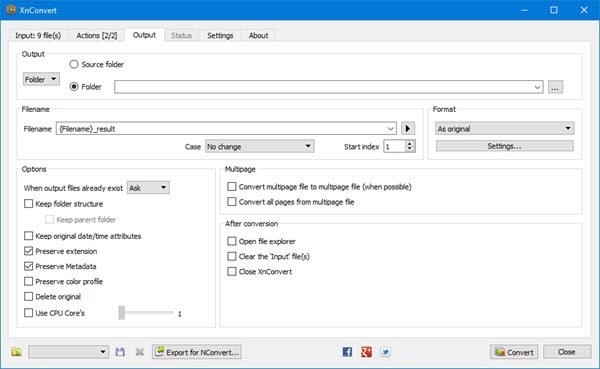
Prima di premere il pulsante di conversione, l'utente deve prima selezionare la scheda Output per apportare alcune modifiche. Qui è dove le persone sceglieranno in quale cartella finiranno le immagini convertite e il formato di file preferito, tra le altre cose.
Come puoi vedere dall'immagine, l'opzione è lì per far apparire le immagini nella cartella di origine o in una destinazione diversa. Ora, quando si arriva alla sezione Formato(Format) , fai semplicemente clic sul menu in basso e da lì scegli uno dei tanti formati disponibili.
Se vuoi fare di più, fai clic su Impostazioni(Settings) di seguito per modificare la qualità delle immagini, il fattore di sottocampionamento e altro.
Infine, fai clic sul pulsante Converti(Convert) in basso e attendi che tutto prenda forma. A seconda della velocità del tuo computer e del numero di immagini aggiunte a Xn Convert , il processo di conversione potrebbe richiedere del tempo.
Fortunatamente, c'è un'opzione per selezionare quanti core della (Cores)CPU dovrebbe utilizzare lo strumento se desideri prestazioni più veloci.
Scarica XnConvert(Download XnConvert) gratuitamente dal sito ufficiale(official website) .
Related posts
Fotore: Immagine gratis Editing App per Windows 10
Best GRATIS Video a GIF maker Software per Windows 10
Miglior Image Compressor and Optimizer software per Windows 10
Hornil StylePix è un'immagine portatile gratuita Editing software per Windows 10
Copy Error Codes & Messages From Dialog Boxes In Windows 10
Come disabilitare le salvaguardie per Feature Updates su Windows 10
Best libera Molecular Modeling software per Windows 10
I migliori giochi gratuiti di Mountain Sports per PC Windows 10
Come installare NumPy utilizzando PIP su Windows 10
Come installare uno Color Profile in Windows 10 utilizzando uno ICC Profile
Watch TV digitale e ascolta Radio su Windows 10 con ProgDVB
Spiegando Modern Setup Host in Windows 10. È sicuro?
Distort and merge images con Contort per Windows 10
Errore Event ID 158 - Disco identico GUIDs assignment in Windows 10
Come disabilitare Automatic Driver Updates in Windows 10
Microsoft Remote Desktop Assistant per Windows 10
Top 3 Reddit apps per Windows 10 che sono disponibili presso Windows Store
Create Semplici note con PeperNote per Windows 10
PicsArt offerte Custom Stickers & Exclusive 3D Editing su Windows 10
Come scaricare le immagini Spotlight/Blocco schermo di Windows 10
