Come abilitare la modalità a bassa latenza automatica su Xbox One
Molti giocatori hanno una TV che supporta ALLM o Modalità a bassa latenza automatica,(Auto Low-Latency Mode) nota anche come uscita a frequenza di aggiornamento variabile, che aiuta a ridurre la latenza durante il gioco e riduce al minimo la balbuzie del display. Questo assicura di offrire un'esperienza di gioco visiva super fluida nei giochi. L'aggiornamento di aprile di Xbox(Xbox April) lo ha abilitato e questa guida ti spiegherà come abilitare la modalità a bassa latenza automatica su Xbox One .
Abilita la modalità a bassa latenza automatica(Auto Low-Latency Mode) su Xbox One
Molti televisori hanno una "Modalità gioco" integrata che ottimizza la frequenza di aggiornamento per tali scenari. ALLM consente alla famiglia di dispositivi Xbox One di notificare il tuo display quando stai giocando e costringerà la TV a passare automaticamente alla modalità a bassa latenza o alla "modalità di gioco". Non appena si torna alla normale visione della TV, la TV passa alle ultime impostazioni di visualizzazione.
- Vai su Settings > Display e Sound > Advanced Video Modes
- Seleziona Consenti frequenza di aggiornamento variabile.(variable refresh rate.)
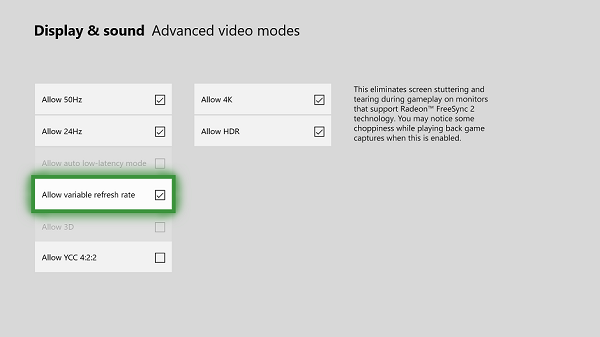
Supporta display compatibili con AMD Radeon FreeSync e FreeSync 2(FreeSync and FreeSync 2) . FreeSync è una forma di frequenza di aggiornamento variabile che aiuta a ridurre la latenza di input e ridurre al minimo la balbuzie del display. Microsoft afferma che l'intera famiglia di dispositivi Xbox One funzionerà con (Xbox One)display certificati FreeSync(FreeSync-certified) . Xbox One S e Xbox One X supporteranno anche l'alta gamma dinamica con AMD Radeon FreeSync 2 .
On Free Sync 2: FreeSync 2 includes standards for things like color and dynamic range. It removes the minimum requirements for frame rate, and setting a maximum on screen latency. FreeSync 2 also doubles the color and brightness spaces, and communicating the screen’s specifications to the driver, enabling automatic support for high dynamic range.
Supporto display 1440p
L' aggiornamento di aprile di (April)Windows 10 ha anche abilitato l'output di supporto alla risoluzione di 2560 x 1440 (1440p) per giochi e contenuti multimediali, ovvero una risoluzione che rientra tra Full HD e 4K che lo rende una scelta praticabile per chi non può permettersi una TV 4K ma ha un'opzione per una risoluzione di 1440p.
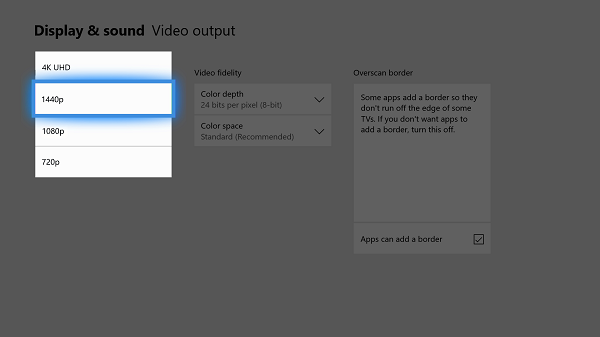
Microsoft ha abilitato questo supporto per le app multimediali(Media) o di streaming , ma dovranno aggiornare le proprie app per abilitarlo. Questo vale anche per i giochi.
- Vai su Impostazioni(Settings) , quindi vai su "Display e audio(Sound) ", quindi " Uscita video(Video Output) ".
- Attiva l'opzione per 1440P.
Potrai attivare queste impostazioni solo se la TV o il monitor le supportano.
Related posts
Come configurare Xbox One per il tuo bambino
Come configurare Twitter Condivisione su Xbox One
Fix UPnP non Errore di successo su Xbox One
10 migliori giochi di combattimento per Xbox One
Come impostare e utilizzare custom image come Gamerpic su Xbox One
Come correggere gli errori Xbox One startup o i codici E error
Best Graphics e Visual Settings per Xbox One
Come utilizzare Webcam su Xbox One per Video o con Microphone
Come condividere Xbox One Games con Family con Multiple Consoles
Far Cry 5 Xbox One game review
Best background music apps per riprodurre AUDIO su Xbox One
No Audio or Sound quando giochi su Xbox One
Come group Apps and Games su Xbox One
Come trasferire Xbox One Games and Apps a Hard Drive esterna
Come resettare Xbox One a Factory Default Impostazioni
Come registrare, modificare, condividere, eliminare e gestire Game Clips su Xbox One
Come Report and Block Gamertag, Content e Messages in Xbox One
Come assegnare un account a un Xbox One wireless controller
Come utilizzare Party Chat su Xbox One, Windows, Android e IOS
Come disabilitare Xbox One video AutoPlay in Microsoft Store
